Page Layouts
Create a new page layout
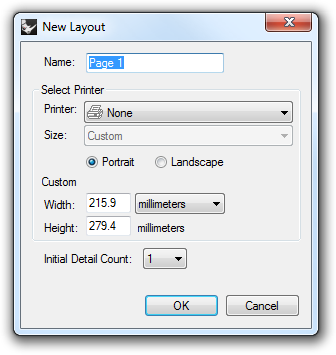
Page Layouts allow you to arrange the model drawings and views in one single sheet, ready to be printed.
- To create a new page layout type «Layout» in the command line, or select View > Layout > New Layout, in the Rhino Drop-Down menu. You can also click on the «+» tab, under the viewports, and select New Layout.. option.

- Set the Layout settings in the New Layout dialog:
- Name
- Printer and page size
- Initial Detail Count
Each detail object represents a modeling viewports that can be placed on a layout viewport. Details can be deleted anytime and added with the Detail command.
To enable the detail window, in order to pan, zoom, draw or model inside it, double-click inside the detail window. Double-click again anywhere to disable the detail window.
Edit the Detail size:
Select the detail view and turn its control points on ![]() .
.
Select the control points and move them to change the detail size in the page layout. You can also use the Scale2D command ![]() to change the Detail size.
to change the Detail size.
Set a Level View to a viewport
You can set in each detail window a different Level or section view. To do so double-click inside the detail, open the Level manager ![]() , click on the level to display and select the option «Set Plan View to Viewport»
, click on the level to display and select the option «Set Plan View to Viewport» ![]() in the Level Manager toolbar. This option will set the selected level on that Detail, it will make a zoom extends of the visible geometry in the model, and it will change the display mode to «Hidden».
in the Level Manager toolbar. This option will set the selected level on that Detail, it will make a zoom extends of the visible geometry in the model, and it will change the display mode to «Hidden».
Set a Section View to a viewport
In a similar way you can set a section to a detail view. To do so double-click inside the detail, open the Section manager, click on the section to display and select the option «Set Section View to Viewport» ![]() in the Section Manager toolbar. This option will set the selected level on that Detail, it will make a zoom extends of the visible geometry in the model, and it will change the display mode to «Hidden».
in the Section Manager toolbar. This option will set the selected level on that Detail, it will make a zoom extends of the visible geometry in the model, and it will change the display mode to «Hidden».
Detail parameters
Set the Detail scale:
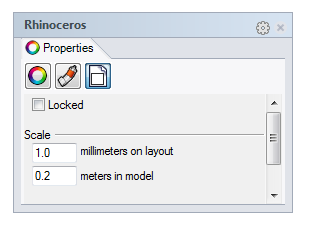
The Detail viewport shows part of the model at specific scale, depending on the view zoom and the Page Layout size. You can control the Detail scale by selecting it, click on the detail icon ![]() in the Rhino properties panel
in the Rhino properties panel ![]() .
.
Hide objects per Detail view.
From the Layers panel, you can show and hide layers independently in each detail window.
To hide a specific layer for all detail views, just hide it from On/Off icon in the Layers dialog.
To hide a specific layer by detail window, double click inside the detail, and turn the layer off from the On/Off icon that appears at the end of the Layer dialog, which has a gray background to differentiate it from the other one.
There you can set the detail scale by Setting the distance on the layout to a distance in model.
Lock the detail:
When enabled, this option locks the Detail, so the view cannot be panned or zoomed.
More options
- Page Layout commands: In the Drafting tab, you can find the tools to change the Page Layout settings, add new Details to the current Layout, or create new Layouts.

- Page Layout color: You can change the Page Layout color from the Rhino Options
 > Appearance > Colors > Layout.
> Appearance > Colors > Layout.
Back to Index menu
