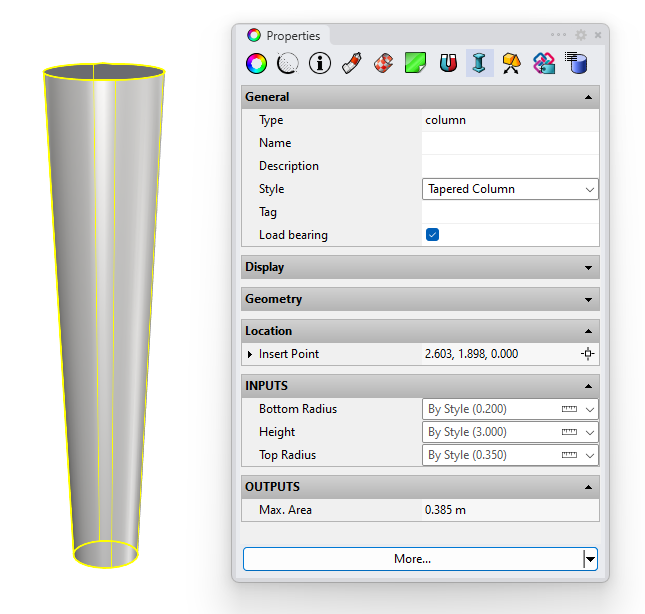Tutorial de estilos de Grasshopper
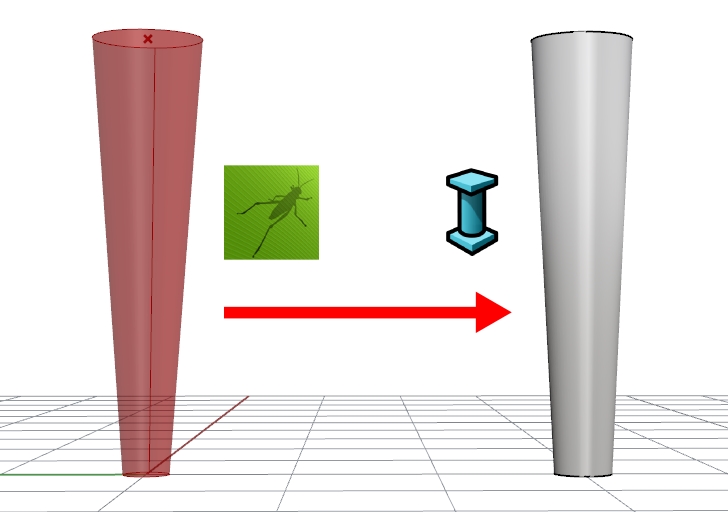
Los estilos de Grasshopper son los estilos de objeto de VisualARQ que se crean a partir de definiciones de Grasshopper.
Es necesario tener Grasshopper instalado.
El proceso de generar y usar un estilo Grasshopper se puede definir en tres pasos:
- Configurar la definición de Grasshopper
- Crear el estilo de objeto de VisualARQ
- Insertar y editar un objeto de VisualARQ creado a partir de un estilo de Grasshopper
En el siguiente ejemplo, crearemos un «Estilo de pilar» paramétrico a partir de una definición de Grasshopper.
1. Configurar la definición de Grasshopper
Escriba Grasshopper en la línea de comandos de Rhino para ejecutar Grasshopper.
Para utilizar una definición de Grasshopper para crear un objeto de VisualARQ, necesita:
1. Parametros de entrada:
Los parametros de entrada son los valores que definirán las características del objeto resultante. VisualARQ solo reconoce los parámetros de entrada que son componentes iniciales con sus nodos de entrada desconectados. Pueden ser:
- Valores numéricos
- Listas de valores
- Conmutadores de booleanas
- Textos
- Datos geométricos
2. Parámetros de salida
Los parámetros de salida definen las partes geométricas finales del nuevo estilo, pero también los parámetros calculados que pueden mostrarse en el diálogo de propiedades o listarse en tablas. VisualARQ solo reconoce los parámetros de salida que son componentes finales con sus nodos de salida desconectados:
- Componentes geométricos de salida: son los componentes geométricos que se convierten en las partes visibles del objeto en el modelo:
 Geometry Param(Params > Geometry > Geometry): componente para elementos geométricos.
Geometry Param(Params > Geometry > Geometry): componente para elementos geométricos. Text Param (Params > Geometry > Text): componente para elementos de texto.
Text Param (Params > Geometry > Text): componente para elementos de texto. Hatch Param (Params > Geometry > Hatch): componente para elementos de trama.
Hatch Param (Params > Geometry > Hatch): componente para elementos de trama.
- Componentes de salida de solo lectura: son parámetros calculados que se muestran como información de solo lectura en el panel de propiedades de VisualARQ. Estos son los componentes que se admiten:
- Integer (Número entero)
- Number (Número)
- Boolean (Booleanas)
- Text (Texto)
En el siguiente ejemplo, crearemos un «Estilo de pilar» paramétrico a partir de la siguiente definición de Grasshopper. Es un pilar simple con un perfil circular que se definirá mediante los siguientes parámetros de entrada:
- Height (Altura)
- Top Radius (Radio superior)
- Bottom Radius (Radio inferior)
Como parámetros de salida, podemos encontrar un Geometry Param, para la geometría de la columna, y un componente Number que almacena el área máxima de la columna.
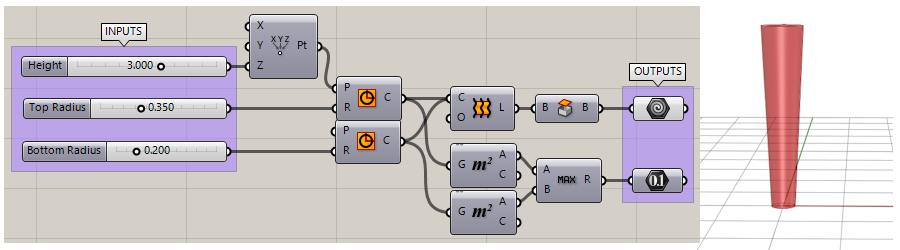
2. Crear el estilo de objeto de VisualARQ
Los estilos de Grasshopper se crean y administran desde el diálogo Propiedades de estilo para cada uno de los siguientes objetos: Muro, Muro cortina, Viga, Pilar, Ventana, Puerta, Hueco, Escalera, Baranda, Losa, Cubierta, Mueble, Elemento y Anotación.
2.1: Crear el nuevo estilo
Suponiendo que la definición Grasshopper (archivo .gh) ya está hecho, abra el diálogo de estilos de objeto del tipo de objeto deseado: vaPilarEstilos.
Haga clic en el botón Nuevo… y seleccione la opción Estilo de Grasshopper.
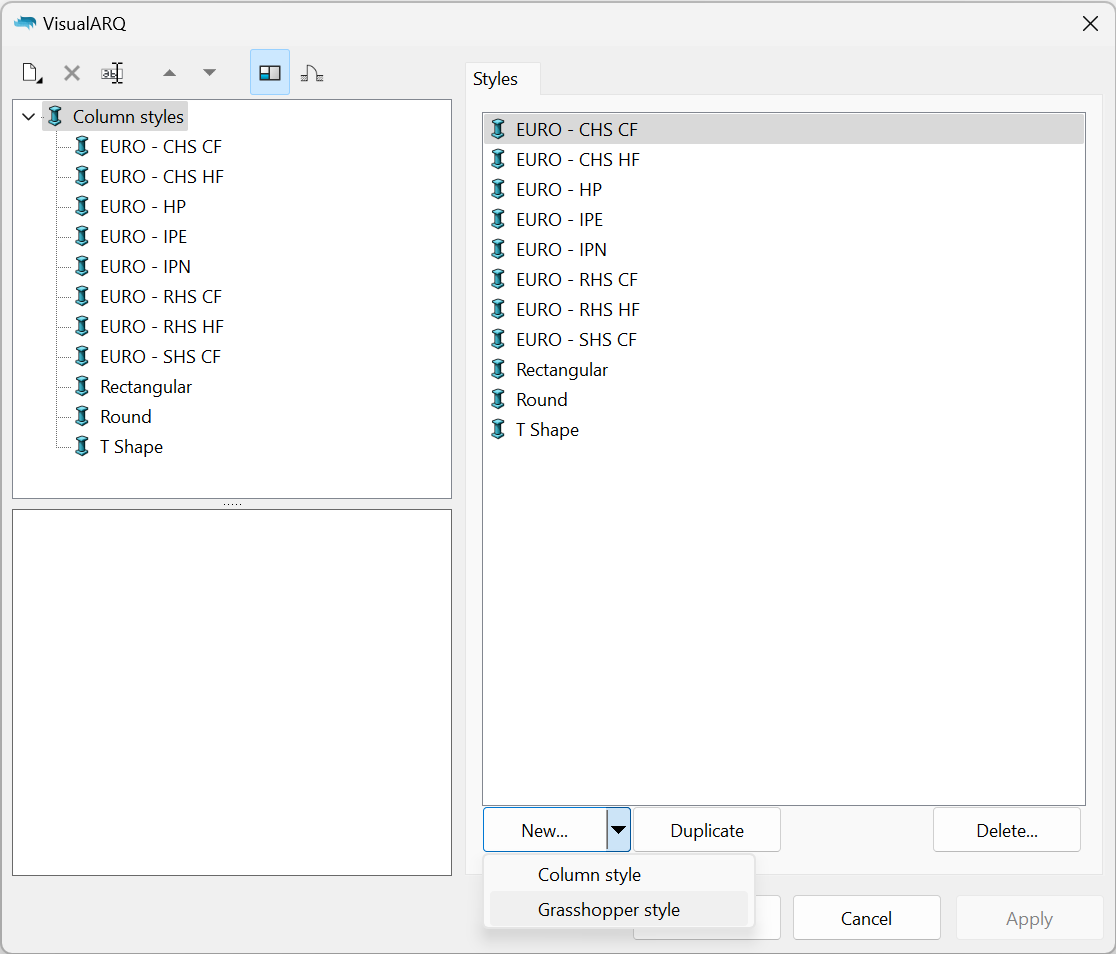
Se abrirá el asistente de estilos de Grasshopper. Este asistente le guiará en el proceso para definir los parámetros de estilo de Grasshopper. La parte izquierda del asistente muestra una vista previa del estilo de objeto generado una vez se ha completado la información requerida.
2.2: Abrir la definición de Grasshopper
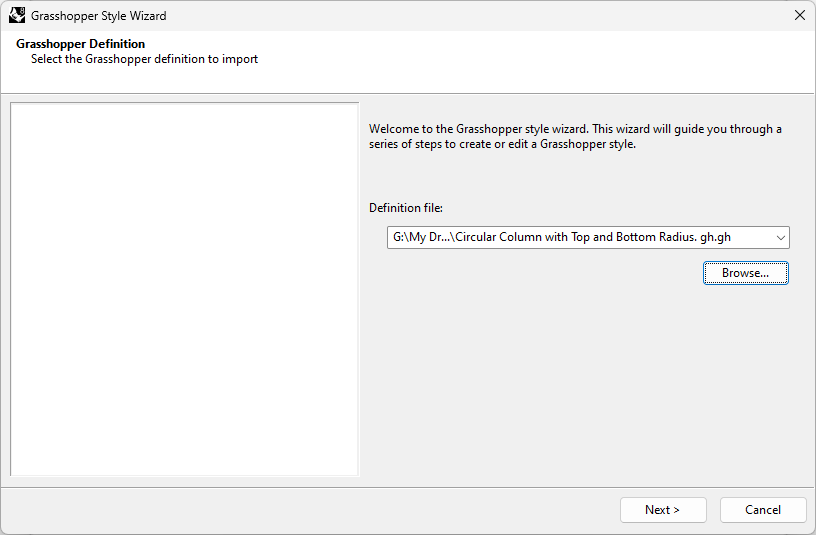
Haga clic en el botón Examinar para seleccionar el archivo .gh creado anteriormente.
2.3: Configuración
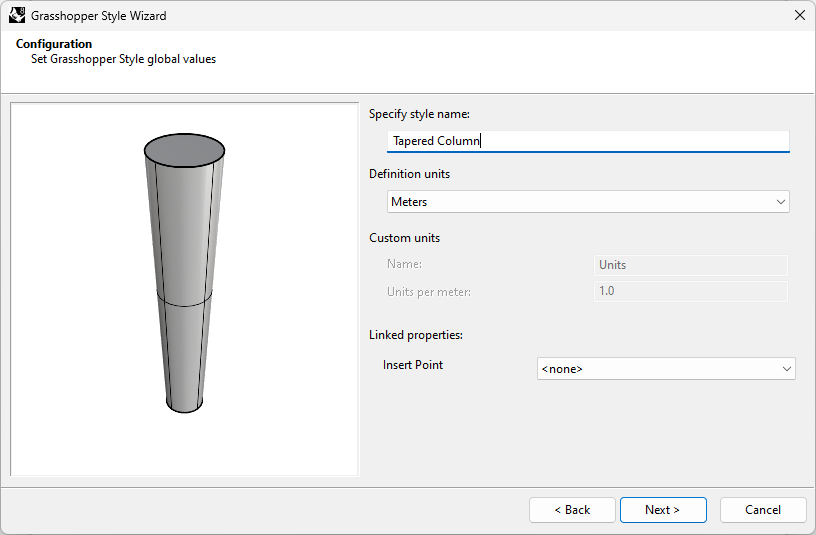
Defina los valores globales de estilo de Grasshopper:
- Nombre del estilo: por defecto, el nombre asignado es el nombre del archivo Grasshopper, pero se puede cambiar aquí.
- Unidades de la definición: metros, en este caso.
- Propiedades vinculadas: según el tipo de objeto, es necesario especificar qué parámetros de entrada actuarán como propiedades vinculadas con el objeto que se va a crear. En este caso, dejamos la opción Insertar punto en Ninguno, para que el punto de inserción del objeto se referencie desde las coordenadas de origen (0,0,0) en la definición de Grasshopper
Estas son las diferentes propiedades vinculadas que podemos encontrar para los diferentes tipos de objetos cuando creamos un estilo de Grasshopper:
- Punto de inserción: para los objetos Pilar, Mueble, Elemento y Anotación. Si se selecciona la opción Ninguno, el punto de inserción del objeto se referencia desde las coordenadas de origen (0,0,0) en la definición de Grasshopper.
- Punto de inserción: para los objetos Mueble, Elemento y Anotación. Si se selecciona la opción Ninguno, el plano de inserción del objeto se referencia desde el plano XY en las coordenadas de origen (0,0,0) en la definición de Grasshopper.
- Curva de trayectoria: para los objetos Muro, Muro cortina, Viga y Baranda.
- Contorno: para los objetos Losa y Cubierta. Puede ser una curva o superficie plana cerrada.
- Perfil: para los objetos Ventana y Puerta. Si se selecciona la opción Auto, la caja delimitadora del bloque dinámico hará de volumen de corte cuando este objeto se inserte en un muro.
- Altura: para muros y muros cortina. Esa propiedad vinculada permitirá juntas y extensiones de muros y muros cortina creados como estilos de Grasshopper.
2.4: Geometría
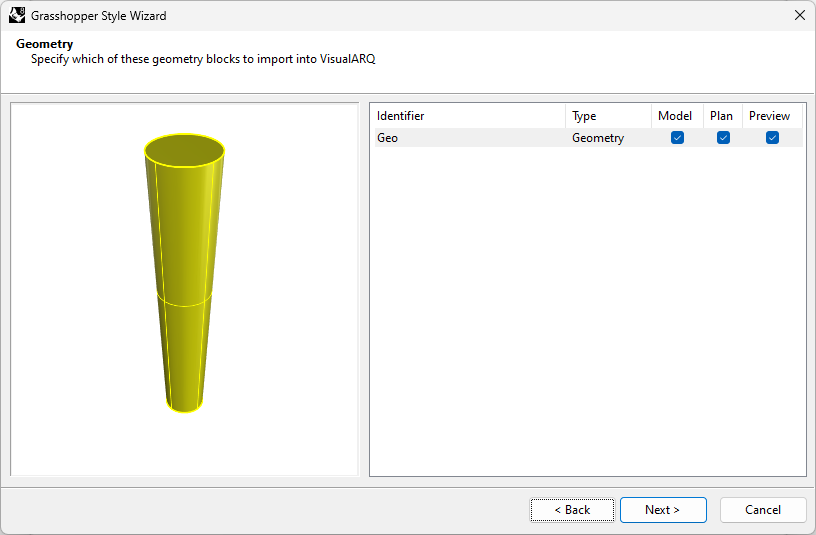
Especifique qué bloques de geometría se importarán a VisualARQ. Los nombres de estos bloques de geometría se toman del nombre de los parámetros de los componentes de salida de la definición de Grasshopper y se pueden editar en este paso si lo desea.
Cada componente se puede asignar a una representación diferente:
- Modelo: representación de objeto en 3D.
- Planta: representación de objeto en las vistas en planta cuando está activado el plano de corte del nivel en el que está situado el objeto.
- Vista previa: geometría utilizada para visualizar el objeto mientras se inserta o desplaza en el modelo.
2.5: Parámetros
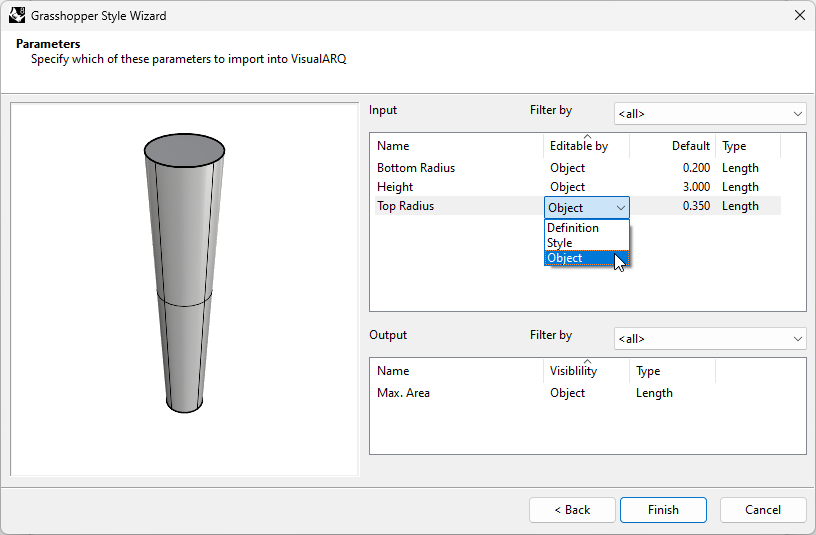
Este paso muestra las opciones disponibles en la lista de parámetros de entrada y salida que definen el estilo de objeto:
Parametros de entrada:
- Editable por:
- Definición: el parámetro se ocultará en los cuadros de diálogo de estilo y propiedades de VisualARQ.
- Objeto: el parámetro se puede editar por separado para cada elemento que tenga ese estilo en el modelo. Sin embargo, los parámetros editables «por objeto» también pueden tomar el valor definido «por estilo».
- Estilo: el parámetro se puede editar por estilo, por lo que los cambios se aplicarán a todos los elementos que tengan ese estilo.
- Predeterminado: muestra el valor predeterminado. En el caso de que el parámetro de entrada sea una geometría, aparecerá en color rojo el texto Geometría no referenciada. Deberá hacer clic en el botón y seleccionar el objeto de geometría correspondiente en Rhino antes de continuar. En el caso de una lista de valores o un comutador de booleanas, se mostrará una lista desplegable con las opciones correspondientes.
- Type: muestra los diferentes tipos de valores. Si la entrada es un valor booleano, un texto, una geometría o un número entero, aparecerán con el tipo correspondiente asignado. En el caso de un número de punto flotante (un decimal), podrá elegir entre uno de los siguientes tipos:
- Number: cualquier número de punto flotante que no se ajuste a ninguno de los siguientes tipos.
- Length, Area and Volume: el valor se convertirá a las unidades del documento.
- Angle: el valor cambiará de radianes a grados.
- Relación
- Porcentaje: el valor será 100 veces el especificado en la definición de Grasshopper.
- Escala
Parámetros de salida:
- Nombre: es el identificador del parámetro y puede modificarse en este paso si se desea.
- Visibilidad: elija la opción «Objeto» para mostrar este parámetro en los cuadros de diálogo de VisualARQ o «Ninguno» para ocultarlo.
- Tipo: muestra el tipo de valor que se ha definido previamente en Grasshopper para este parámetro.
La lista de parámetros mostrados se puede filtrar por grupos, siempre que estén ubicados dentro de grupos en la definición de Grasshopper.
Puede cambiar las opciones Editable by y Type directamente desde una selección múltiple de parámetros.
3. Insertar y editar un objeto de VisualARQ creado a partir de un estilo de Grasshopper
3.1 Editar el estilo
Una vez completado el asistente de estilos de Grasshopper, el nuevo estilo aparecerá en la lista de estilos de objeto. Para volver a editar el estilo, haga clic en el nombre del estilo para abrir el menú contextual y seleccione Editar. Esta operación volverá a abrir el asistente de estilos de Grasshopper.
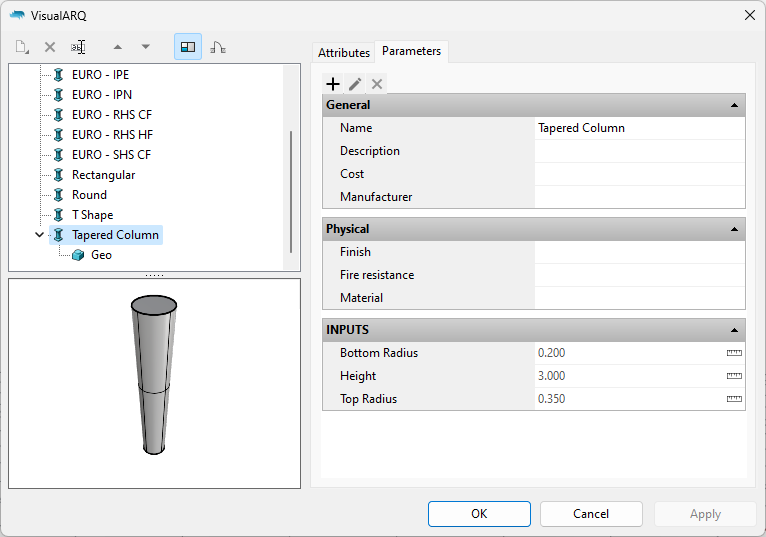
3.2 Insertar el estilo de Grasshopper
Una vez creado el estilo de objeto, podrá insertarlo en el modelo y cambiar sus parámetros en la sección Propiedades de VisualARQ (en el panel Propiedades de Rhino, como con cualquier otro objeto de VisualARQ).
Solo los parámetros de entrada editables «por objeto» aparecerán en el panel Propiedades.