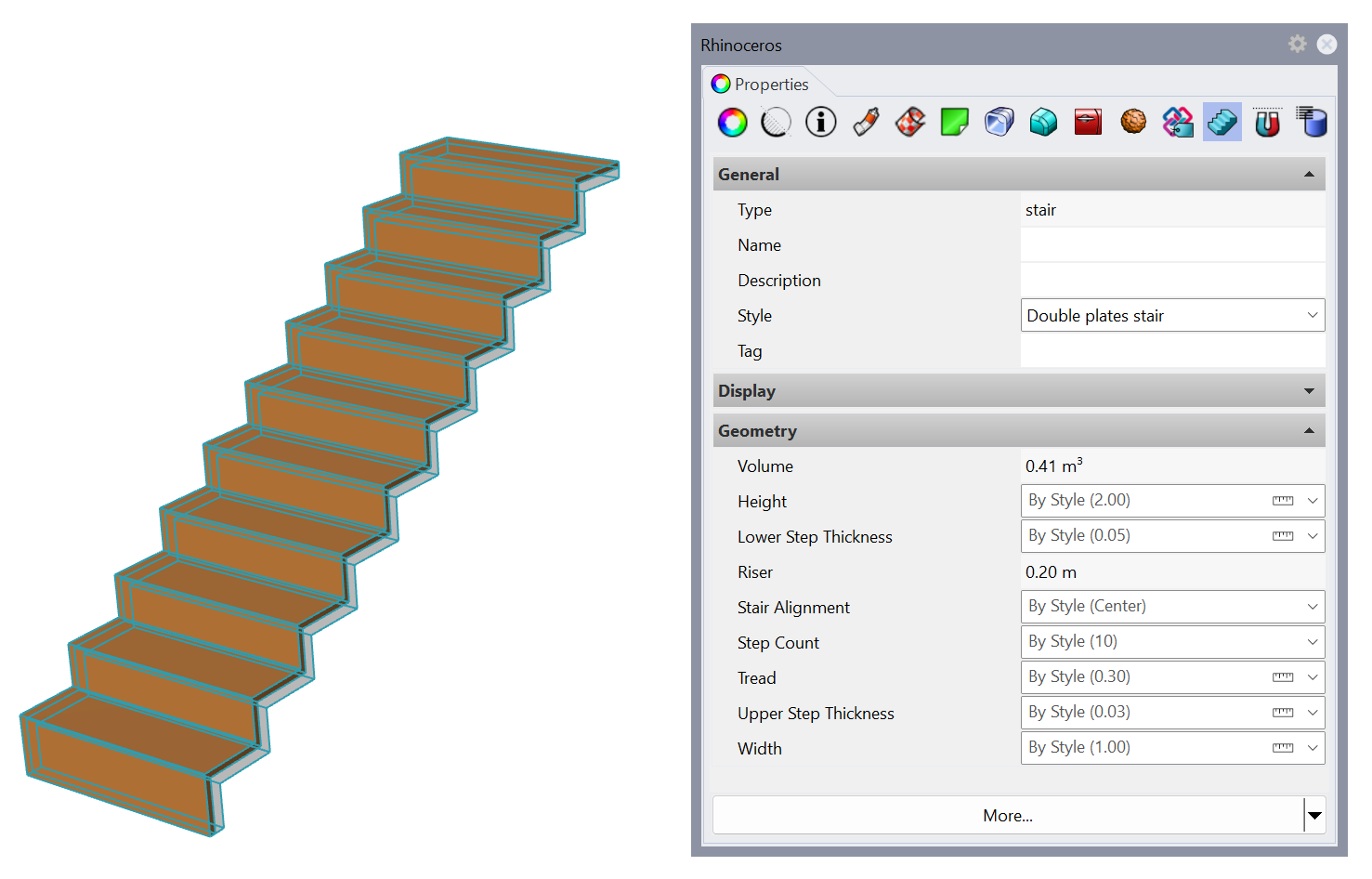Tutorial de estilos de escalera de Grasshopper
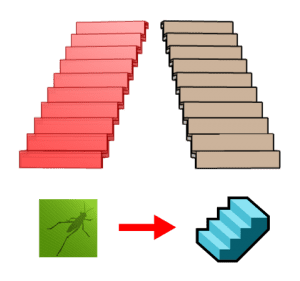
En este tutorial creará un estilo de escalera paramétrico desde una definición de Grasshopper.
Los 3 pasos principales a seguir son los mismos que en cualquier otro estilo de Grasshopper:
- Configurar la definición de Grasshopper
- Crear el estilo de escalera de VisualARQ
- Insertar y editar una baranda creada a partir de un estilo de Grasshopper
1. Configurar la definición de Grasshopper
Requisitos previos a tener en cuenta al crear una definición de Grasshopper para un estilo de escalera de Grasshopper:
- Las escaleras en VisualARQ se crean desde un punto de inserción. Este punto de inserción en la definición de Grasshopper se mide desde el origen de coordenadas (0,0,0) del documento.
Descargue el archivo de Grasshopper que se utiliza en este tutorial aquí.
Escriba Grasshopper en la línea de comandos de Rhino para ejecutar Grasshopper.
La definición de Grasshopper requiere algunos parámetros de entrada para definir las características del nuevo objeto, y parámetros de salida para definir los componentes geométricos del objeto final. Algunos parámetros de salida pueden utilizarse para recuperar información del objeto creado.
- Input parameters (Parametros de entrada): son los componentes que definirán las características del estilo de pilar resultante. Estos son los diferentes parámetros que podemos encontrar en esta definición:
- Value list (Lista de valores): para las tres opciones de alineación de la escalera: derecha, centro e izquierda. Cada una corresponde a un valor entero.
- Number Slider (floating point) (Deslizador numérico (punto flotante)): se han utilizado un total de 5 deslizadores para las distintas dimensiones de la escalera.
- Number Slider (integer) (Deslizador numérico (entero)): especifica el número de peldaños.
- Output parameters (Parámetros de salida): son los componentes que leerá VisualARQ una vez creado el estilo. VisualARQ solo reconoce los parámetros de salida que son componentes finales con sus nodos de salida desconectados. En este ejemplo, encontramos los siguientes parámetros de salida:
- Geometrical outputs (Salidas geométricas): son los que se leerán como partes diferentes de un estilo de objeto. Deben ser Geometry Params (Parámetros geométricos) que ya no están conectados a ningún otro componente. En este ejemplo, hay dos parámetros geométricos: uno para las bases superiores y otro para las inferiores.
- Output parameters (Parámetros de salida): se utilizan para recuperar información del objeto creado. En este ejemplo, solo hay un parámetro numérico que nos indicará la altura de la contrahuella del objeto final.
Es importante asignar nombre a estos componentes en Grasshopper para identificarlos fácilmente cuando se crea el nuevo estilo:
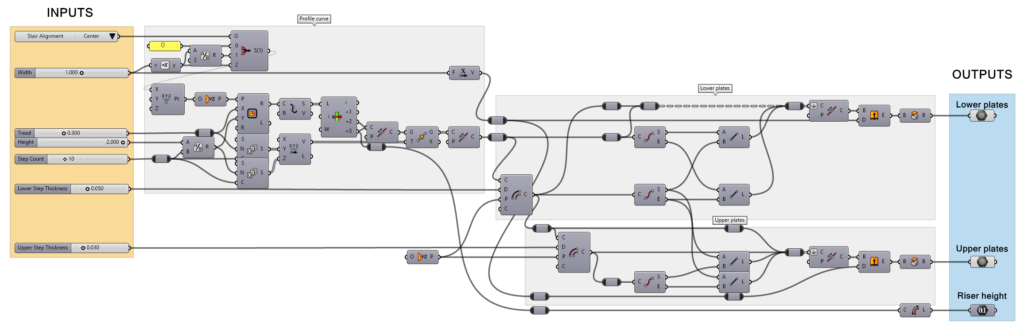
2. Crear el estilo de escalera de VisualARQ
El estilo de Grasshopper se creará y gestionará desde el diálogo Estilos de escalera.
2.1: Crear el nuevo estilo
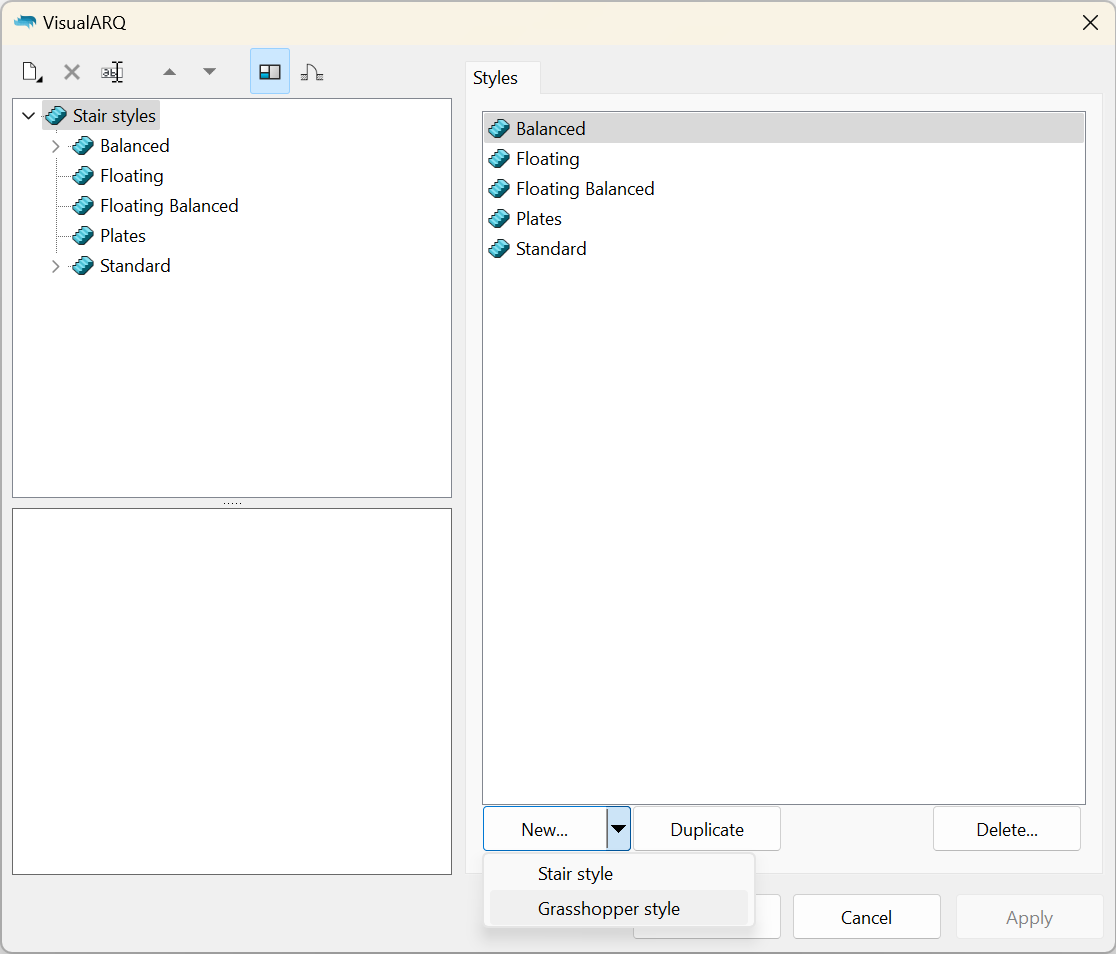
- Suponiendo que la definición de Grasshopper (archivo .gh) ya está hecha, abra el diálogo de estilos de escalera:
vaEscaleraEstilos (comando). - Haga clic en el botón Nuevo… y seleccione la opción Estilo de escalera de Grasshopper.
Se abrirá el Asistente de estilos de Grasshopper . Este asistente le guiará en el proceso para definir los parámetros de estilo de escalera de Grasshopper. La parte izquierda del asistente muestra una vista previa del estilo de objeto generado una vez se ha completado la información requerida.
2.2 Abrir la definición de Grasshopper
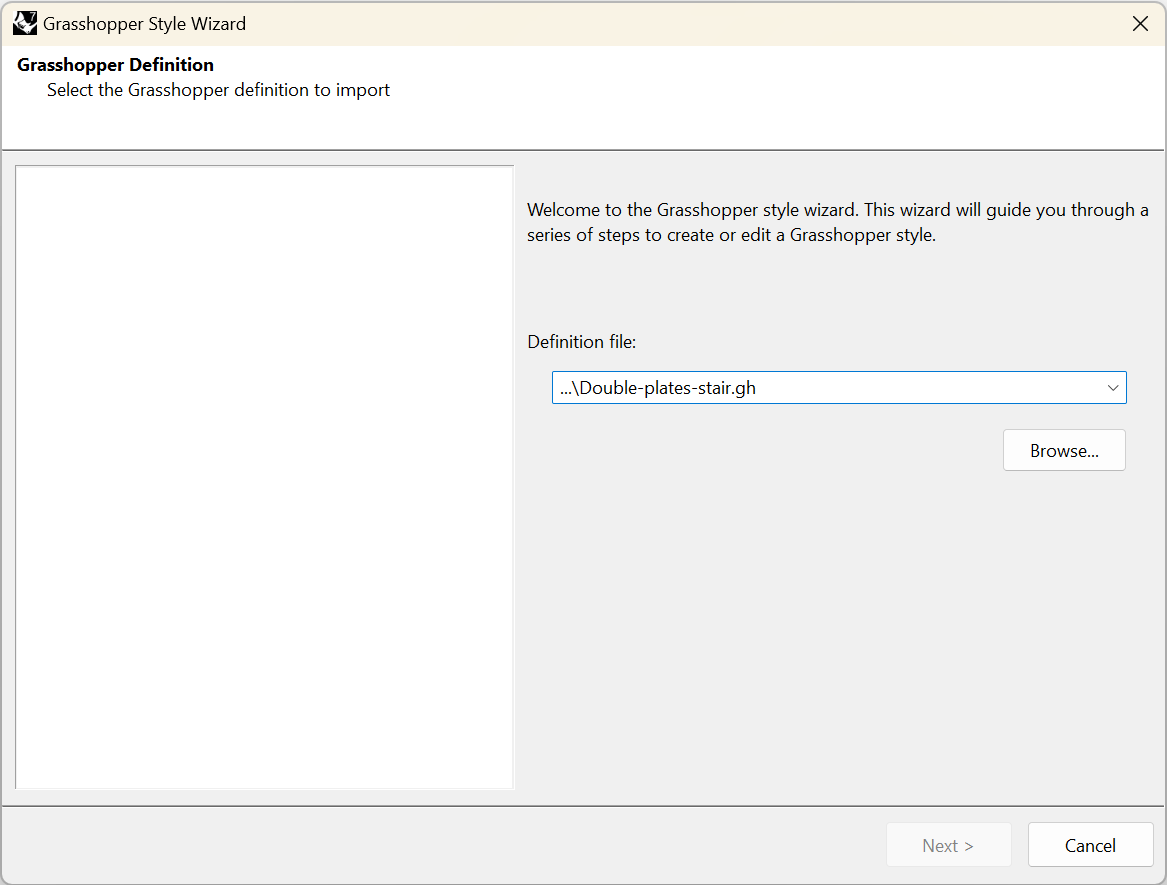
Haga clic en el botón Examinar para seleccionar el archivo .gh o elija uno de los archivos recientes de la lista desplegable.
2.3 Configuración
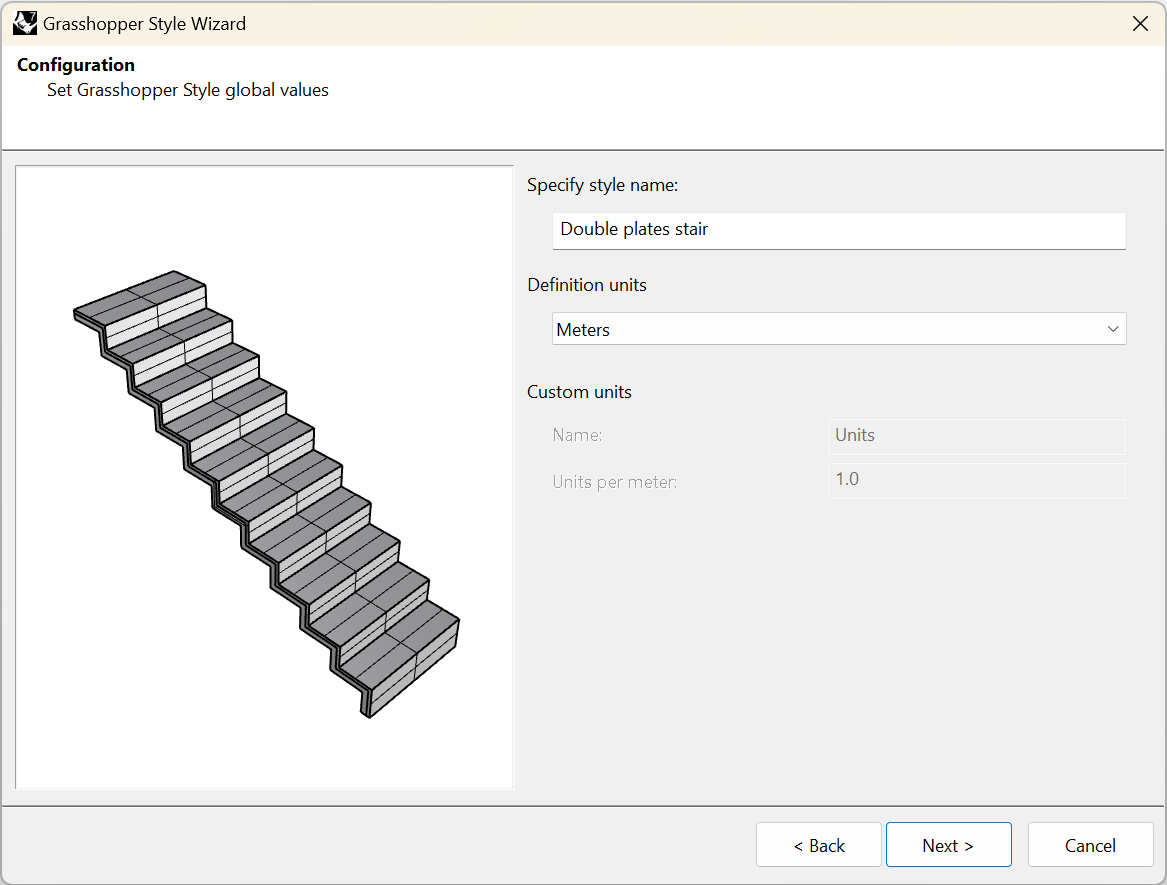
Defina los valores globales de estilo de escalera de Grasshopper:
- Nombre de estilo: defina el nombre para el estilo.
- Unidades de definición: en este caso, se ha preparado en milímetros.
2.4 Geometría
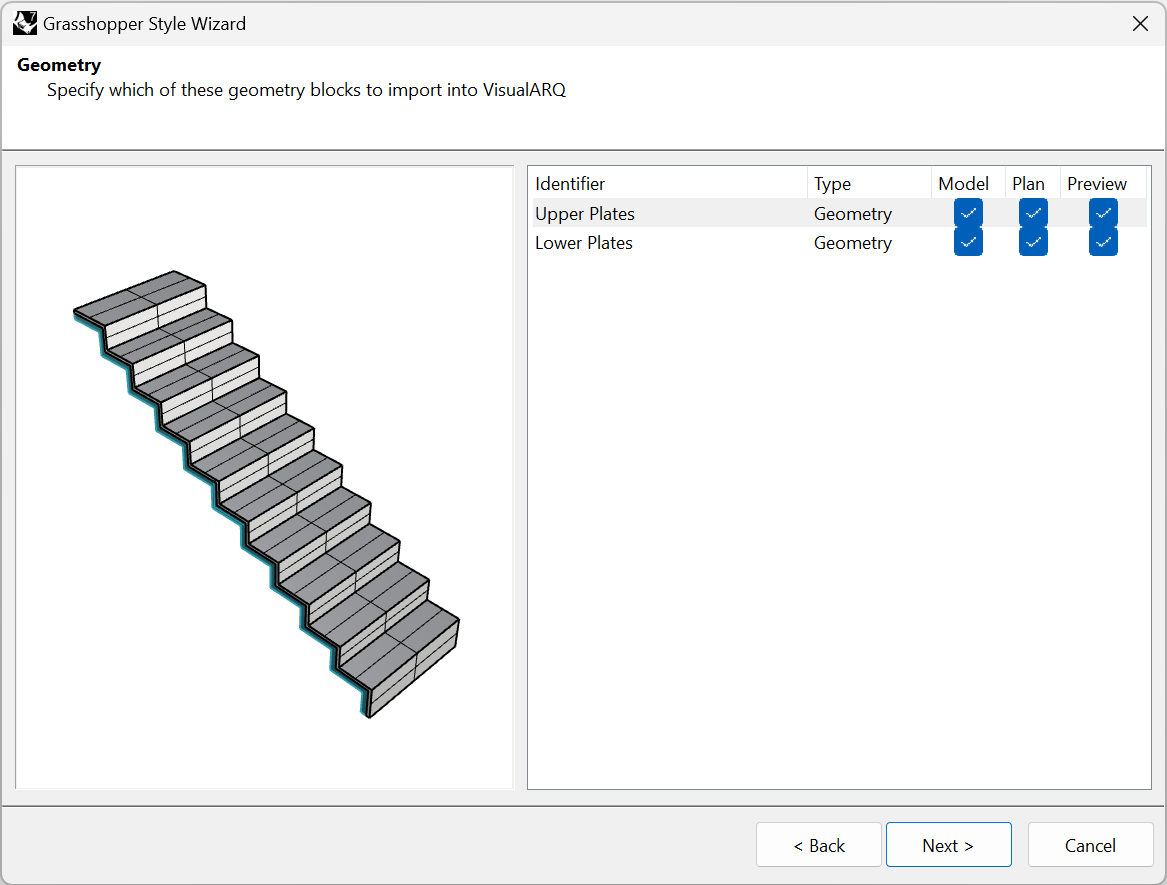
Especifique qué componentes de geometría de salida (Params) se importarán a VisualARQ. Los identificadores de estos componentes geométricos se obtienen de los nombres de los componentes geométricos de salida de la definición de Grasshopper y solo pueden modificarse una vez creado el estilo.
Puede elegir la representación en la que se utilizará cada componente:
- Modelo: representación del objeto en 3D.
- Planta: representación del objeto en vista en planta. Solo está visible en las vistas superiores cuando está activado el plano de corte del nivel en el que está situado el objeto y se interseca con el objeto.
- Vista previa *: representación del objeto mientras se inserta (o se desplaza posteriormente). De esta forma, puede tener una vista previa del objeto final antes de finalizar el comando.
*Nota: es muy recomendable utilizar la representación de Vista previa solo para la geometría necesaria que se visualizará al insertar el objeto en el modelo. Cuantos menos componentes se comprueben en la vista previa, más rápida será la inserción o edición de estos objetos en el modelo, especialmente cuando se realizan con definiciones de Grasshopper complejas. Asegúrese de dejar al menos un componente con esta representación marcada.
En este caso, solo hay una salida de geometría que queremos mostrar en las tres representaciones diferentes: modelo, planta y vista previa. Esto significa que la representación en planta se tomará de la sección horizontal del objeto 3D según la altura del plano de corte del nivel.
2.5 Parámetros
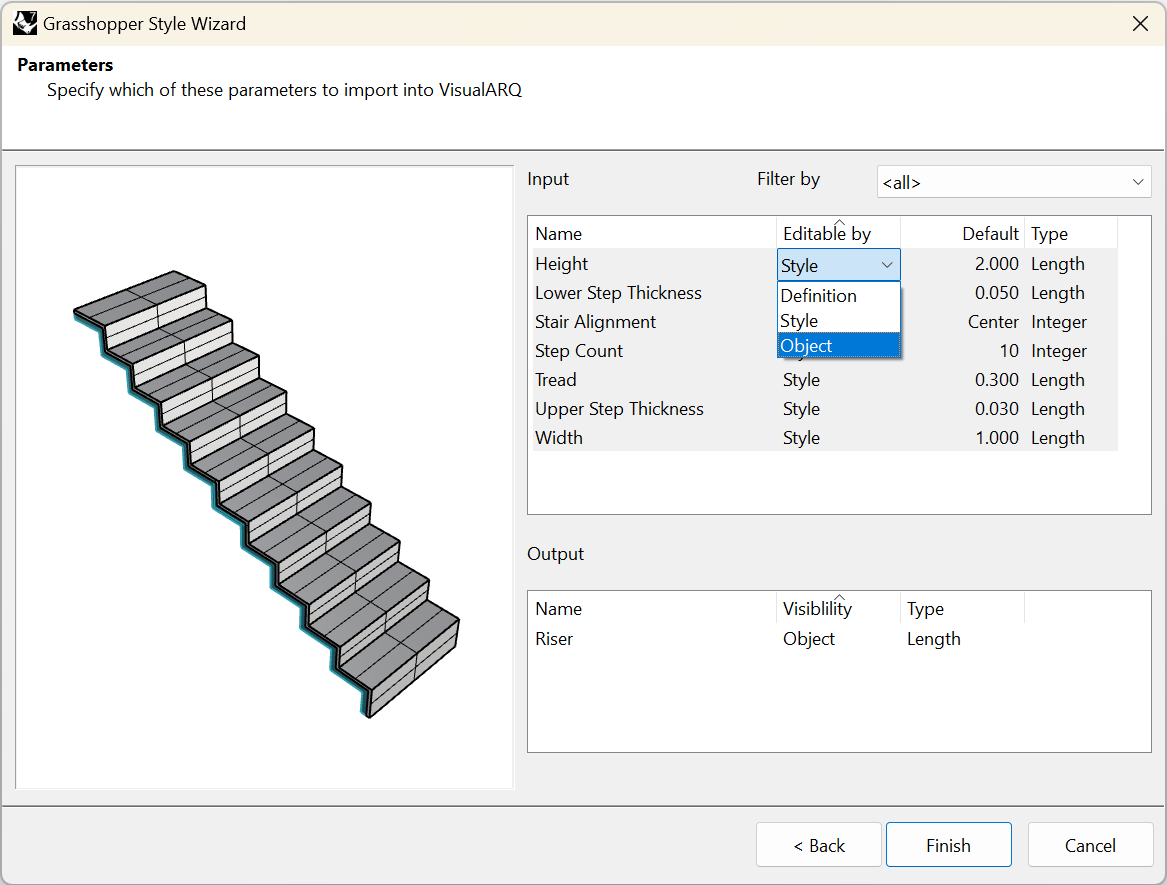
Este paso muestra las opciones disponibles en la lista de parámetros de entrada y salida definidos en Grasshopper. La opción Filtrar por permite ver los parámetros que se encuentran dentro de los grupos con nombre en la definición de Grasshopper. Hay dos tipos de parámetros:
- Parámetros de entrada: estos parámetros definen el estilo de la escalera.
- Parámetros de salida: estos parámetros recuperan información del objeto creado.
Las opciones son diferentes para cada uno de ellos:
- Parametros de entrada:
- Nombre: es el identificador del parámetro y puede modificarse en este paso si se desea.
- Editable por (puede cambiar este valor para varios parámetros seleccionándolos mientras mantiene pulsada la tecla Ctrl):
- Definición: el parámetro se ocultará y mantendrá el valor de la definición de Grasshopper.
- Estilo: el parámetro solo se puede editar por estilo y los cambios se aplicarán a todos los objetos del modelo que tengan ese estilo.
- Objeto: permite definir un valor diferente para ese parámetro para cada escalera del modelo que tenga el mismo estilo. En caso de que no se proporcione ningún valor «Por objeto» se utilizará el definido por estilo.
- Predeterminado (valor): muestra el valor predeterminado (los especificados en la definición de Grasshopper) de los parámetros de entrada y permite establecer diferentes valores predeterminados.
- Tipo: muestra los diferentes tipos de valores disponibles para cada tipo de parámetro. En este caso, la mayoría son valores de punto flotante que se han ajustado automáticamente a Longitud. También hay dos valores enteros para la alineación de peldaños y el número de peldaños.
- Parámetros de salida:
- Nombre: es el identificador del parámetro y puede modificarse en este paso si se desea.
- Visibilidad: elija la opción «Objeto» para mostrar este parámetro en los cuadros de diálogo de VisualARQ o «Ninguno» para ocultarlo.
- Tipo: muestra el tipo de valor que se ha definido previamente en Grasshopper para este parámetro.
3. Insertar y editar el estilo de escalera de Grasshopper
3.1 Editar el estilo de escalera
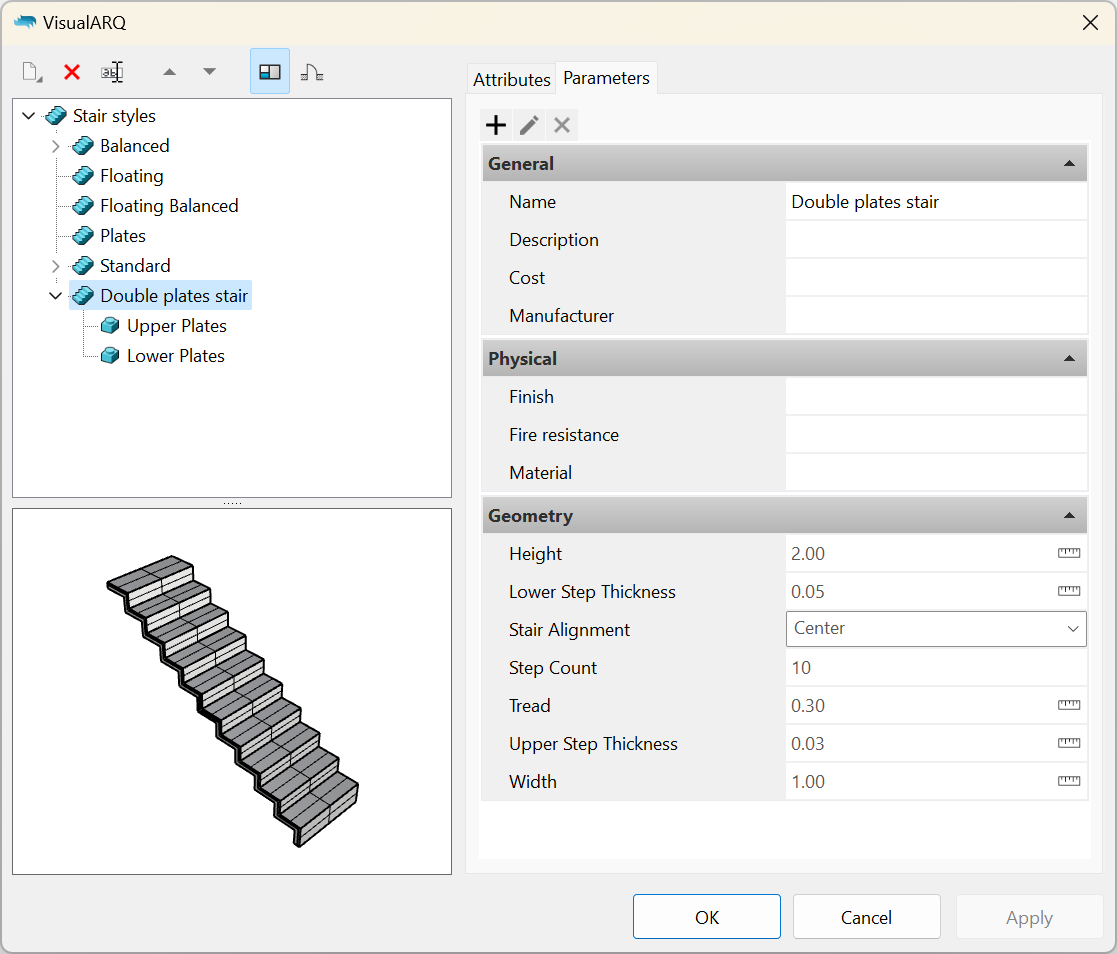
Una vez completado el asistente de estilos de Grasshopper, el nuevo estilo aparecerá en la lista de estilos de escalera. Para volver a editar el estilo, haga clic en el nombre del estilo para abrir el menú contextual y seleccione Editar. Esta operación volverá a abrir el asistente de estilos de Grasshopper.
Los parámetros de entrada estarán disponibles en la pestaña «Parámetros» y aparecerán agrupados como en la definición de Grasshopper. En caso de que el nombre del grupo coincida con una categoría existente, aparecerán en la misma categoría.
3.2 Insertar el estilo de Grasshopper
Una vez creado el estilo de escalera, podrá insertar una instancia en el documento y cambiar los valores de sus parámetros desde el icono de la escalera de VisualARQ situado bajo el panel de Propiedades, tal y como funciona con cualquier otro objeto de VisualARQ. Solo se verán los parámetros de entrada que se hayan configurado como editables «Por objeto» en el paso 2.5. También se verán los parámetros de salida en esta parte del panel Propiedades.