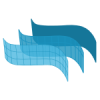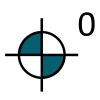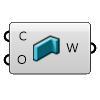VisualARQ EIGENSCHAFTEN
Dynamische Dokumentation
Architektonische Vektor-Zeichnungen in Echtzeit
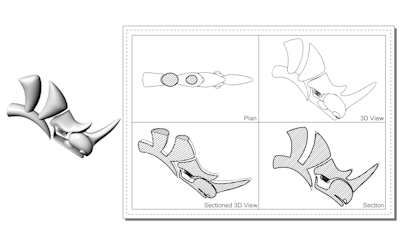
Anzeigemodus zum Ausblenden versteckter Linien
Dieser einzigartige Anzeigemodus von VisualARQ ermöglicht es, das Gesehene direkt in der Vektorausgabe zu drucken, entweder aus dem Modellbereich oder aus den Seitenlayouts.
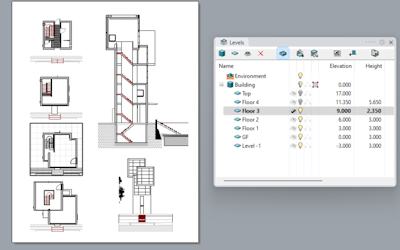
Geschosspläne, Schnitte und 3D-Ansichten
Stellen Sie das im Ansichtsfenster anzuzeigende Level im Level-Manager ein. Oder einen Schnitt oder eine Höhe im Schnitt-Manager. Oder zeigen Sie einfach Ihr 3D-Modell in Ihrem Seitenlayout an und drucken Sie es als Vektorausgabe!
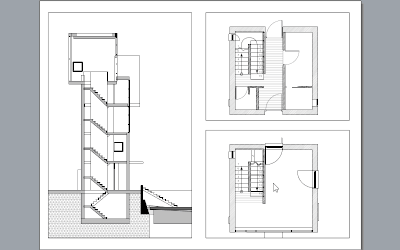
Koordinationszeichnungen
Da der Druck der Echtzeit-Version Ihres Modells entspricht, ist kein Platz für Fehler oder Nichtübereinstimmungen zwischen einer Plan- und einer Schnittansicht.

Leistungsverbesserung, leichtere Dateien
Da keine Notwendigkeit besteht, Extra-2D-Zeichnungen im Modellbereich zur Erstellung von 2D-Plänen zu platzieren, werden Sie Dateispeicherplatz sparen und die Modellierungsfunktion verbessern.
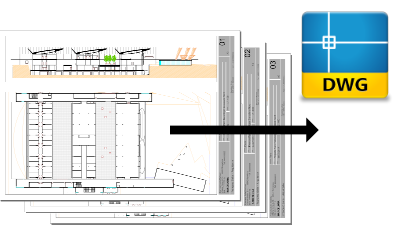
Layouts nach DWG exportieren
Die im Seitenlayout angezeigte Geometrie und ihre Detailansichten können direkt nach DWG exportiert werden.
Mengenermittlungen

Dynamisches Tabellenpanel Neu in VA3
Zeigt Berichte zu Mengenermittlungen von VisualARQ-Objekten und Rhino-Geometrie im Modell in Echtzeit an.
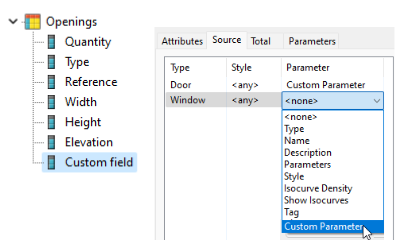
Personalisieren Sie Ihre Tabelle
Quantifizierung von Objekten und definieren Sie die aufzulistenden Objekttypen, die Eigenschaftsfelder der Tabellen (Flächeninhalt, Länge, Rauminhalt, benutzerdefinierte Parameter usw.), wie Objekte nach allgemeinen Eigenschaften gruppiert werden, das Sortieren von Kriterien und vieles mehr!.
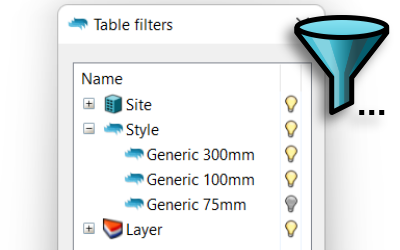
Filter Neu in VA3
Im Panel nach Stil, Gebäude, Level oder Schicht angezeigte Filterobjekte.
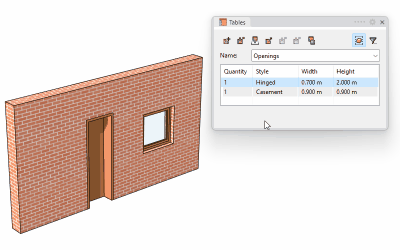
Bidirektionale Tabellen Neu in VA3
Jegliche Änderung im 3D-Modell wird im Tabellenpanel auf das entsprechende Element angewandt. Einige Eigenschaftenwerte können direkt im Panel bearbeitet werden, so dass sie die betroffenen Objekte ändern.
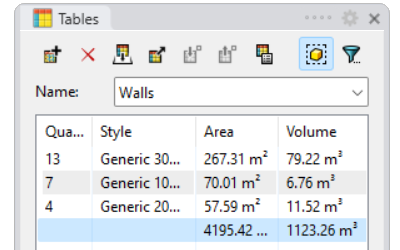
Gesamtmengen der Tabellen Neu in VA3
Zeigen Sie die Summe, die Anzahl oder den Durchschnittswert der Objektinformation in Tabellenpanels an.
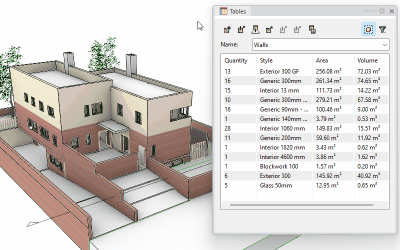
Identifizieren Sie Elemente im Modell Neu in VA3
Wählen Sie die Elemente im Tabellen-Panel aus und identifizieren Sie sie im Modell anhand ihrer Hervorhebung. Sie können die Auswahl auch mit der Zoomfunktion vergrößern.
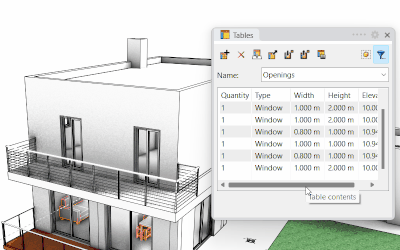
Fügen Sie Elemente in einer Tabelle hinzu oder entfernen Sie sie Neu in VA3
Tabellen können auch mit einer manuellen Objektauswahl erstellt werden. Neue Objekte können dem Bericht hinzugefügt und jederzeit wieder daraus entfernt werden.

Aktualisierbare 2D-Tabellen
Tabellen können als 2D-Objekte im Modellbereich eingefügt werden und bleiben mit den Objekten im Modell verknüpft: wenn das Modell bearbeitet wird, kann die Information, die in der Tabelle angezeigt wird, aktualisiert werden.
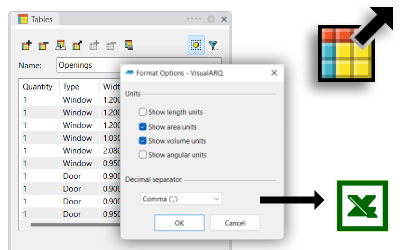
Tabellen exportieren
Sobald die Tabellen erstellt sind, können sie nach Excel und in das .csv-Format exportiert werden.
Benutzerdefinierte Parameter
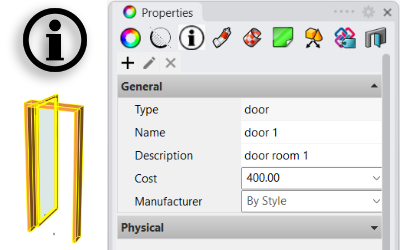
Benutzerdefinierte Parameter hinzufügen
Erzeugung neuer Parameter nach Dokument, nach VisualARQ-Objektstil oder einzeln nach Objekt. Benutzerdefinierte Parameter können nach Kategorien gruppiert werden und sind nach Typen aufgeteilt (Nummern, Texte, Boolesche Operationen…).
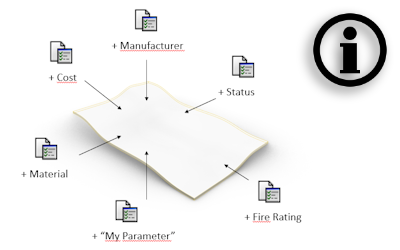
Informationseingabe für Geometrie
Die Werte neuer Parameter können jeglicher Geometrie wie auch VisualARQ-Objekten zugewiesen werden: Punkte, Kurven, Flächen, Flächenverbände, Blöcke, Polygonnetze…
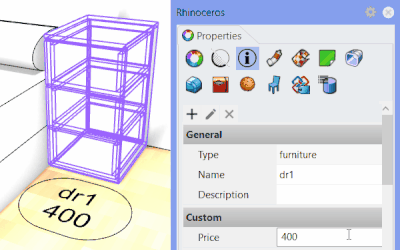
Parameter in Etiketten und Flächenetiketten
Benutzerdefinierte Parameterwerte können in Etiketten und Flächenetiketten angezeigt werden.
Video zu Benutzerdefinierten Parametern in Flächenetiketten.
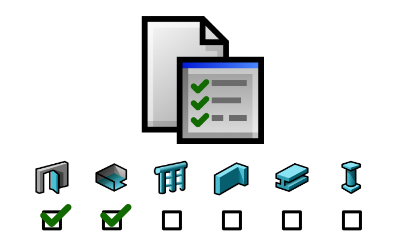
Parameter nach Objekttyp Neu in VA3
Weisen Sie Filter benutzerdefinierten Parametern nach Objekttyp und nach Level zu.
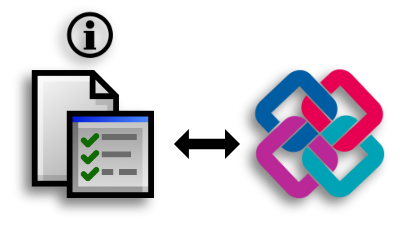
Benutzerdefinierte Parameter nach IFC exportieren
Benutzerdefinierte Parameter und deren einer Geometrie zugewiesenen Werte werden in IFC-Dateien gespeichert.
Flächen
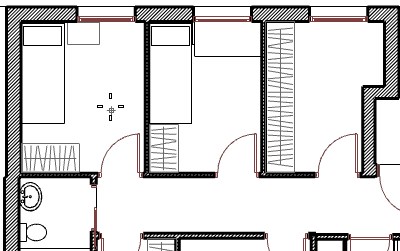
Flächen anlegen
Flächen werden von inneren Punkten (einer aus Wänden und/oder Stützen erstellten geschlossenen Begrenzung) her eingefügt und ihre Information (Name, Flächeninhalt, Umfang usw.) auf Etiketten angezeigt.
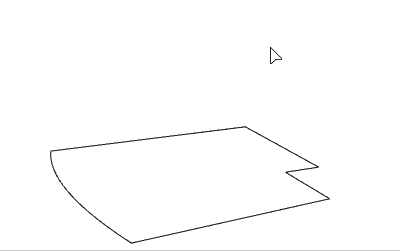
Flächen aus Kurven und Flächen
Erstellen Sie eine Fläche aus einer Kurve oder einer Oberfläche, und so erbt sie ihre Kontrollpunkte zur leichteren Änderung ihres Umfangs.
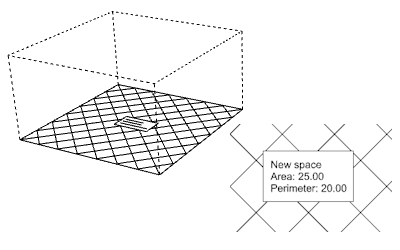
2D-/3D-Anzeige der Flächen
Flächen werden in 2D mit einem Etikett und einem Schraffierungsmuster angezeigt, und in 3D als Volumen mit gestrichelten Kantenlinien.
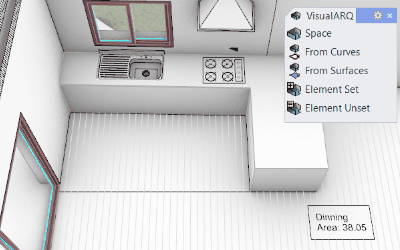
Einstellung der Raumelemente
Wandeln Sie jegliches Geometrieelement (Kurven, Flächenverbände, VisualARQ-Objekte…) zu einem Element um, das beim Berechnung von Flächen berücksichtigt wird.
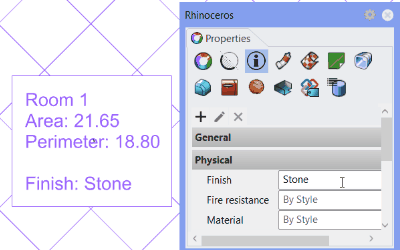
Benutzerdefinierte Attribute und Information
Entscheiden Sie, welche Informationen Sie in Flächenetiketten anzeigen möchten, einschließlich benutzerdefinierter Parameter und anderer Anzeigeattribute (Schraffierungsmuster, Farbe, Sichtbarkeit der Begrenzung…).
Video zu Benutzerdefinierten Parametern in Flächenetiketten.
Beschriftungen
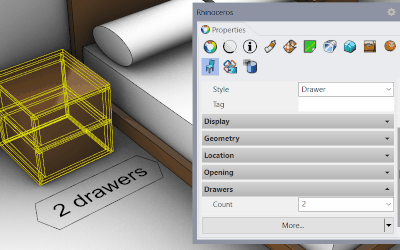
Objekteigenschaften auf Etiketten anzeigen
Etiketten können benutzerdefinierten Text oder dynamische Information über das verknüpfte Objekt enthalten, wie z.B. Eigenschaften, benutzerdefinierte Parameter oder Parameter aus Grasshopperstilen.
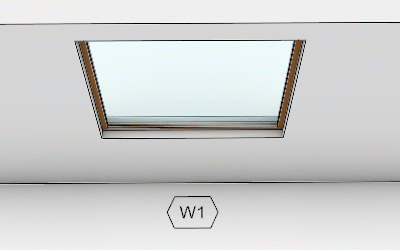
Etiketteninformation nach Stil Neu in VA3
Definieren Sie die Objekteigenschaften, die nach Beschriftungsstilen in Beschriftungen angezeigt werden sollen.
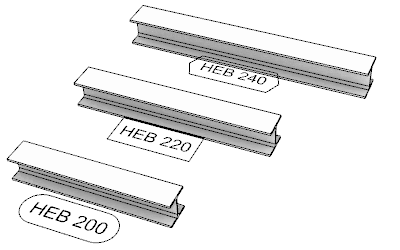
Benutzerdefinierte Formen
Eine Liste von Etikettenformen (rechteckig, kreisförmig, sechseckig usw.) steht zur Verfügung, aber neue Formen von Blöcken können ebenfalls verwendet werden.
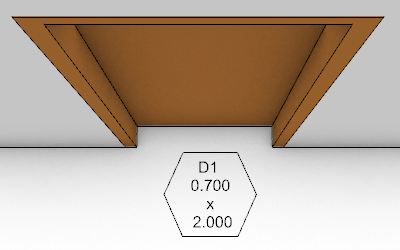
Mehrzeiliger Text
Geben Sie einfach \n in der Etiketten-Syntax ein, um den Text in verschiedenen Zeilen zu sehen.
Anmerkungen
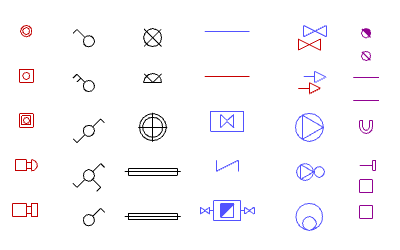
Erstellen Sie Ihre Bibliothek von 2D-Symbolen
Das Anmerkungsobjekt kann aus 2D-Blöcken erstellt werden, womit Sie Ihre Bibliothek aus Symbolen erstellen können, die Sie für unterschiedliche Architektur- und Installationspläne (Elektrisch, Sanitär, HVAC etc.) verwenden können.
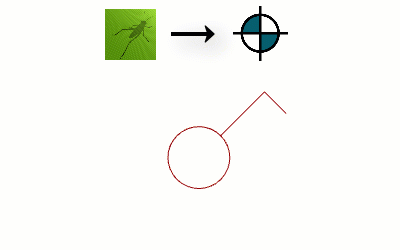
Parametrische 2D-Blöcke
Das Anmerkungsobjekt kann aus Grasshopper-Definitionen erstellt werden, und bietet unbegrenzte parametrische Optionen und Interaktion mit dem Modellbereich.
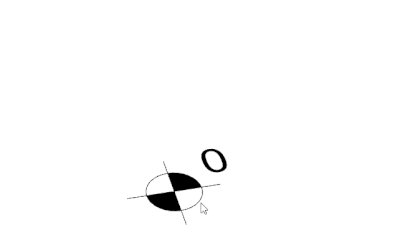
Die Höhenmarkierung
Dies ist ein in VisualARQ-Vorlagen erhältlicher Anmerkungsstil, welcher die z-Koordinate der Anmerkungsposition anzeigt
Erstellung von 2D-Schnitten, Höhen und Planansichten
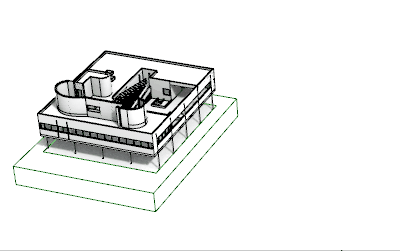
2D-Planansichten
Einsetzen von 2D-Planansichten von einer bestimmten Ebene. Die resultierende 2D-Geometrie zeigt die Projektion der 3D-Objekte innerhalb der Planansicht und einer Ansichtstiefe an (welche beide bearbeitet werden können).
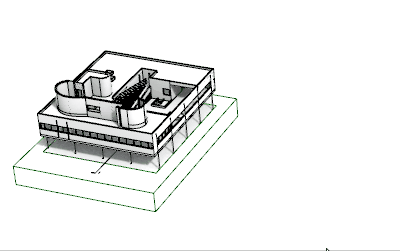
2D-Schnittansichten
Einsetzen von 2D-Schnitten oder Höhen von einer ausgewählten Schnittlinie. Die resultierende 2D-Geometrie zeigt die Projektion der sichtbaren 3D-Objekte innerhalb des Schnittbereichs sowie als Schnittreferenztext an.
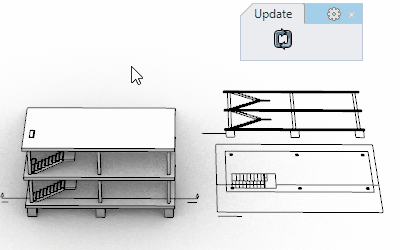
Mit dem 3D-Modell verknüpfte 2D-Zeichnungen
Die 2D-Plan- und Schnittansichten sind mit dem 3D-Modell verknüpft. Jegliche Änderung auf dem 3D-Modell kann auf den verknüpften Zeichnungen aktualisiert werden.
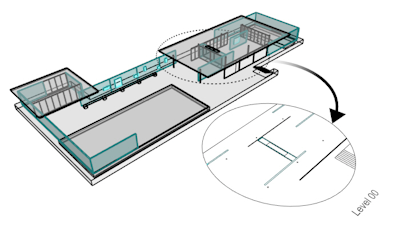
Planansichten von Benutzerdefinierten Begrenzungen
Begrenzungen von 2D-Planansichten können durch benutzerdefinierte Kurven im Modell definiert werden.
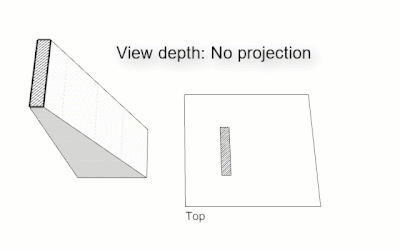
Ansichtstiefe
Steuern Sie die Tiefe der Ansicht in Planansichten und Schnittansichten und Aufrissen.
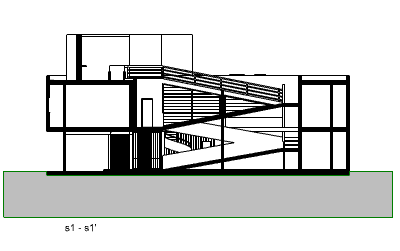
Projektion Ein/Aus
Option zum Anzeigen oder Ausblenden der Objekte jenseits der geschnittenen Konturen des Modells in Plan- und Schnittansichten.
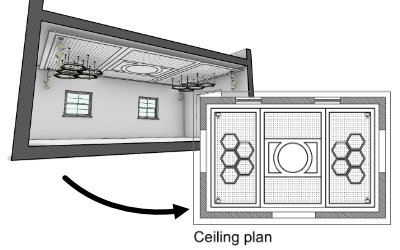
Reflektierte 2D-Deckenpläne
Fügen Sie 2D-Zeichnungen des reflektierten Deckenplans jeglichen Levels ein.
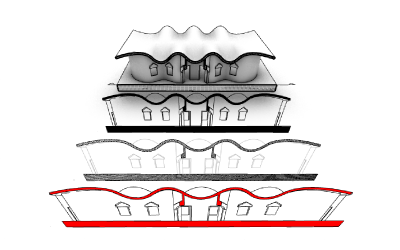
Schnitt- und Planansicht-Attributüberschreibungen
Die Schnitt- und Projektionsattribute können durch Plan- und Schnittansichtsstile überschrieben werden, wobei die der Geometrie zugewiesenen Attribute ersetzt werden.
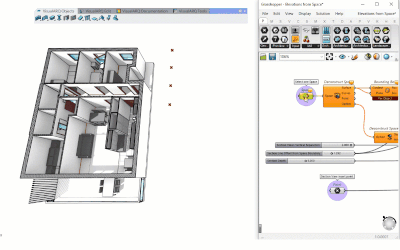
Automatisierung der 2D-Zeichnungen
Die Erstellung von Plan- und Schnittansichten können von Grasshopper aus mit den VisualARQ-Grasshopper-Komponenten automatisiert werden.
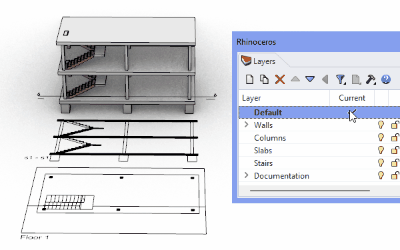
Objektebenen und 2D-Attribute
Die 2D-Geometrie der Schnitt- und Planansichten behält die Ebenen, Linienbreiten, Farben und sonstigen Anzeige- und Druckeigenschaften der von ihr repräsentierten 3D-Geometrie bei.
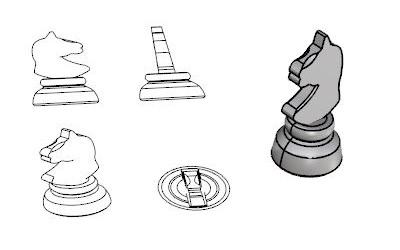
2D-Zeichnung erstellen
Mit dem Werkzeug zur Erstellung einer 2D-Zeichnung wird die Geometrie auf die Konstruktionsebene projiziert, um so eine 2D-Zeichnung zu erstellen. Im Gegensatz zu den Schnitt- und Planansichten werden 2D-Zeichnungen bei Änderungen im 3D-Modell nicht automatisch aktualisiert.

Als DWG exportieren
Die durch VisualARQ erstellten 2D-Zeichnungen können als .dwg exportiert oder zum Arbeiten mit den resultierenden Linien und Schraffierungen zerlegt werden.
Reflektierte Deckenpläne

Deckenansichten in Echtzeit
Zeigen Sie die reflektierte Parallelansicht eines bestimmten Levels in einem beliebigen Ansichtsfenster an. (Nur in Rhino 8).
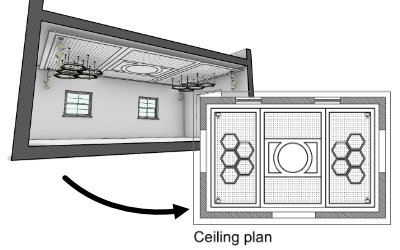
2D-Deckenpläne
Fügen Sie 2D-Deckenpläne in den Modellbereich ein. Diese Pläne sind mit dem 3D-Modell verknüpft und können jederzeit aktualisiert werden.
Öffnungshöhen
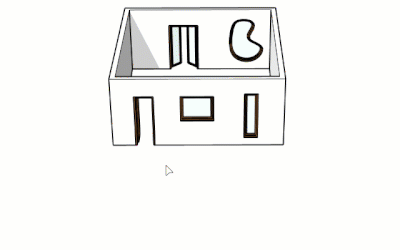
Automatische 2D-Öffnungshöhen
Anlegen von 2D-Zeichnungen für alle ausgewählten Öffnungen (Türen und Fenster) in einem Modell. Sie werden in der Planansicht mit ihren Hauptbemaßungen und einer Referenzanmerkung, die ihren Standort im Modell identifiziert, angezeigt.
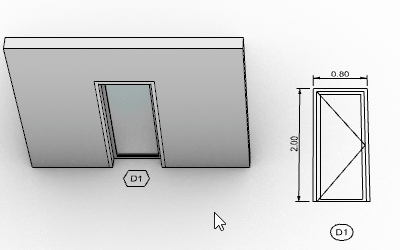
Mit den 3D-Öffnungen verknüpft
Jegliche Änderung an den von ihnen referenzierten 3D-Öffnungen kann auf den 2D-Zeichnungen aktualisiert werden.
Schnittattribute/-stile

Angezeigt auf Plan- und Schnittansichten
Die Schnittattribute sind verfügbar für jede Art von Objekt in Rhino (VisualARQ-Objekte, Rhino-Flächen, Volumenkörper, SubD oder Polygonnetze) und werden angezeigt, wenn das Modell durch eine Level-Schnittebene, eine VisualARQ-Schnittkurve oder eine Rhino-Schnittebene geschnitten wird.
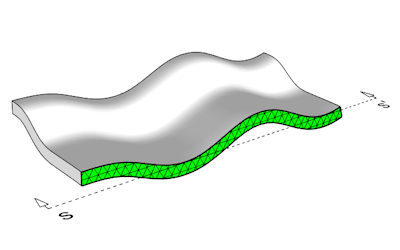
Für geschnittene Flächen und Begrenzungen
Erhalten Sie Kontrolle über die Schnittbegrenzungsattribute (Farbe, Linientyp, Druckbreite (nicht vorhanden in Rhino-8-Schnittstilen), Druckfarbe und mehr) und die Schnittschraffierungsattribute (Mustertyp, Skalierung, Winkel, Farbe und mehr) für den geschnittenen Bereich jeglichen Objekts in Rhino.
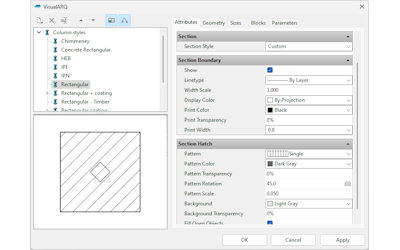
Nach Ebene, nach Objekt oder nach VisualARQ-Stil
Schnittattribute können VisualARQ-Objekten einzeln oder nach Stil zugewiesen werden, so dass alle Objekte desselben Stils sofort aktualisiert werden. Sie können auch nach Ebene zugewiesen werden, was es erleichtert, Änderungen schnell anzuwenden.
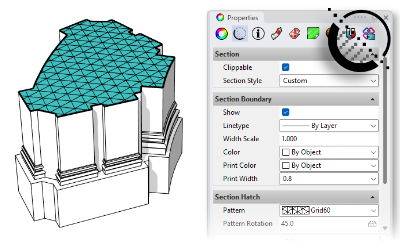
Schneller und einfacher Zugang in Rhino 7 und Rhino 8
In Rhino 8 werden Schnittstile mit VisualARQs Schnittattributen vereinigt und sind im Panel “Schnittattribute” verfügbar, ohne einen modalen Dialog öffnen zu müssen. In Rhino 7 sind Schnittstile nur durch VisualARQs Schnittattribut-Dialoge verfügbar.
Zahlreiche CAD-Entwurfswerkzeuge
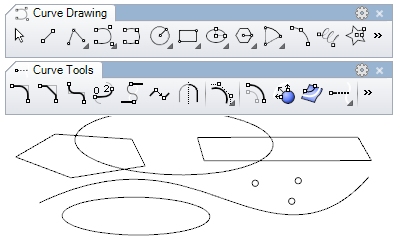
Mit 2D-Geometrie arbeiten
Zeichnen Sie Linien, Polylinien, Rechtecke, Polygone, Kreise, Ellipsen, Kontrollpunktkurven usw. Bearbeiten Sie sie anhand bestimmter Befehle: Verrunden, Fasen, Versatz, Verlängern, Trimmen, Teilen, Verbinden, Neuaufbauen. Kurven können ebenfalls über ihre Kontrollpunkte bearbeitet werden.
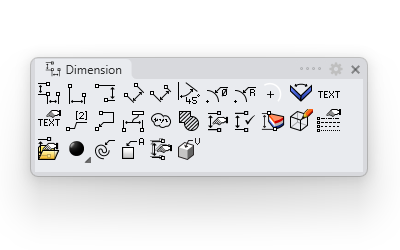
Bemaßungen
Verschiedene Befehle stehen zur Verfügung um Bemaßungen zu erstellen, welche durch Stile definiert werden, die wiederum Einstellungen wie Schriftart, Zahlenformat, Größe, Pfeilstil die Ausrichtungseinstellungen für das aktuelle Modell verwalten.
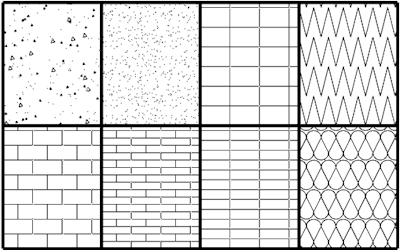
Schraffierungen
Schraffierungsmuster werden aus Begrenzungskurven erzeugt. Sie unterstützen Verlaufsfarben und Transparenz. VisualARQ fügt einige nützliche, weithin in Architekturzeichnungen (Beton, Sand, Ziegel etc.) verwendete Muster hinzu.
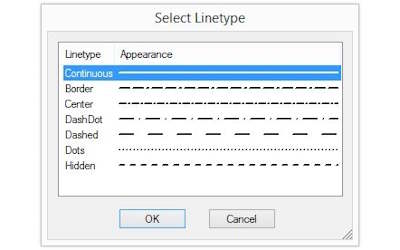
Mit 2D-Geometrie arbeiten
Anmerkungslinientypen verwalten die Linientypmuster für das aktuelle Modell. Sie werden von Stilen verwaltet, welche die Skalierung, Einheiten oder Muster definieren und können in neue Dokumente importiert werden.
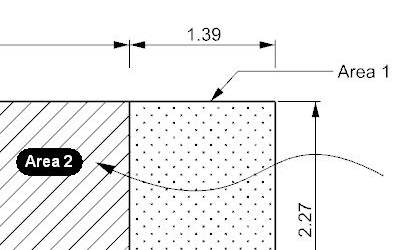
Texte, Beschriftungspfeile, Punkte, Bemerkungen
Mit dem Befehl Text wird ein zweidimensionaler Anmerkungstext erstellt, der mittels eines Bearbeitungskästchens zur Ansicht ausgerichtet und schnell bearbeitet werden kann. Weitere Anmerkungen sind verfügbar, um die Projektdokumentation zu vervollständigen.
Bericht zu Kollissionen und Freiräumen
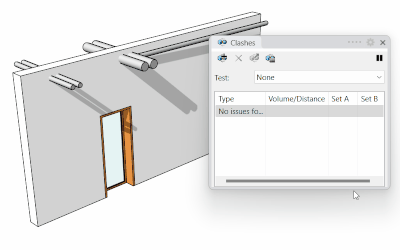
Panel für Kollisionsmeldungen Neu in VA3
Finden Schwere Kollisionen (Kollissionen) und Leichte Kollisionen (Freiräume) zwischen zwei Objektsätzen.
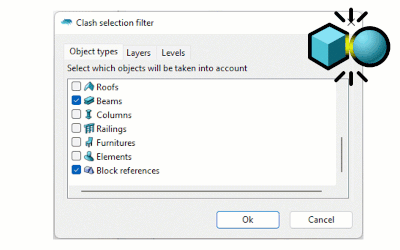
Objektauswahlfilter Neu in VA3
Filtern Sie die Objekte in jedem Satz nach Objekttyp, nach Ebene oder nach einer manuellen Auswahl.
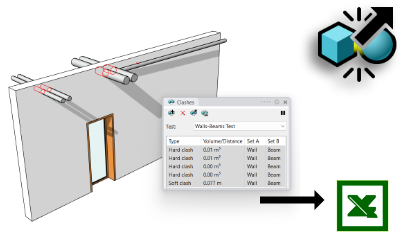
Exportieren Sie den Kollisions-Testbericht Neu in VA3
Speichern Sie den Kollisionstest im XML- oder CSV-Format, damit Sie ihn in Excel öffnen können.