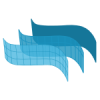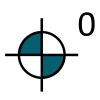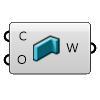Fonctions de VisualARQ
Documentation dynamique
Dessins d’architecture vectoriels en temps réel
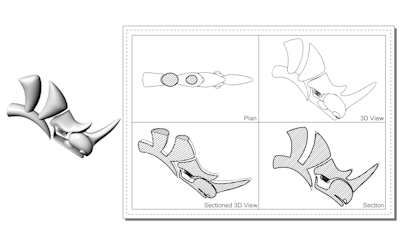
Mode d’affichage Suppression des lignes cachées
Ce mode d’affichage unique proposé par VisualARQ permet d’imprimer ce que vous voyez directement vers une sortie vectorielle, soit à partir de l’espace du modèle, soit à partir des mises en page.
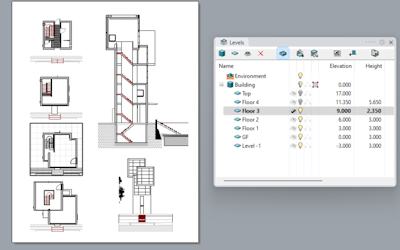
Plans au sol, sections et vues 3D
Définissez le niveau à afficher dans la fenêtre à partir du gestionnaire de niveaux ; ou bien une section ou une élévation à partir du gestionnaire de sections. Vous pouvez aussi tout simplement afficher le modèle 3D dans votre mise en page et l’imprimer en sortie vectorielle !
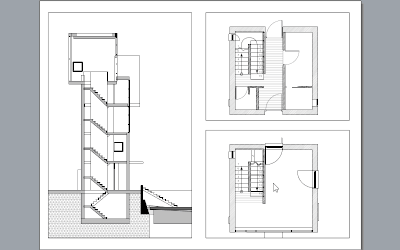
Plans de synthèse
Attendu que le document que vous imprimez est la version en temps réel de votre modèle, il ne peut y avoir d’erreur ou d’incohérence entre ce que vous voyez dans une vue en plan et une vue de section.

De meilleures performances, des fichiers plus légers
Comme il n’est pas nécessaire d’ajouter des dessins 2D supplémentaires dans l’espace de modélisation pour produire des plans 2D, vous économiserez de l’espace mémoire et optimiserez les performances et l’expérience de modélisation.
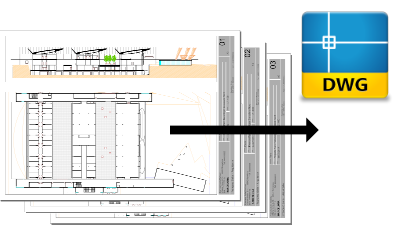
Exportation des mises en page vers DWG
La géométrie affichée dans la mise en page et ses vues détaillées peuvent être exportées directement au format DWG.
Nomenclatures

Panneau des nomenclatures dynamiques Nouveauté de VA3
Il affiche en temps réel les nomenclatures des objets de VisualARQ et de la géométrie de Rhino dans le modèle.
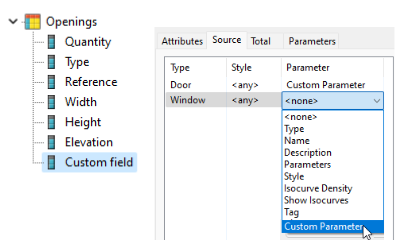
Personnalisez votre nomenclature
Créez de nouveaux styles de nomenclatures pour quantifier des objets, définir les types d’objets à répertorier, les champs des propriétés des nomenclatures (aire, longueur, volume, paramètres personnalisés, etc.), le regroupement d’objets par propriétés communes, les critères de tri, et bien plus.
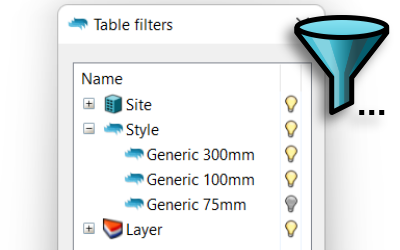
Filtres Nouveauté de VA3
Filtrez les objets affichés dans le panneau par style, bâtiment, niveau ou calque.
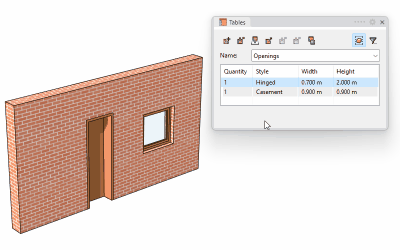
Nomenclatures bidirectionnelles Nouveauté de VA3
Toute modification réalisée dans le modèle 3D s’appliquera à l’élément correspondant dans la nomenclature. Mais vous pouvez aussi modifier certaines valeurs de propriétés directement à partir du panneau pour changer les objets concernés.
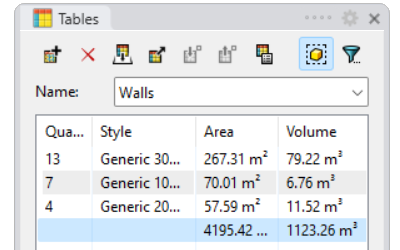
Totaux des nomenclatures Nouveauté de VA3
Affichez la somme, le décompte ou la moyenne des informations sur les objets dans le panneau des nomenclatures.
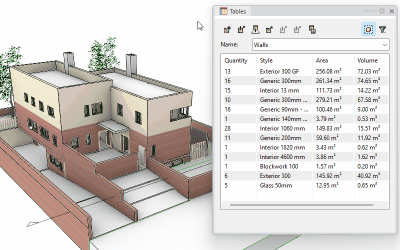
Identifier des éléments dans le modèle Nouveauté de VA3
Les éléments sélectionnés dans le panneau des nomenclatures sont affichés en surbrillance dans le modèle pour une identification plus facile. Vous pouvez aussi zoomer sur la sélection.
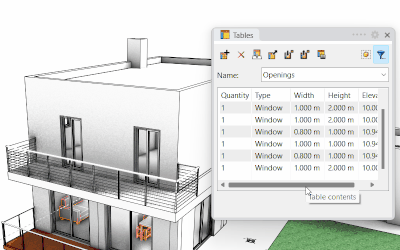
Ajouter et supprimer des éléments d’une nomenclature Nouveauté de VA3
Les tableaux peuvent également être créés à partir d’une sélection manuelle d’objets. De nouveaux objets peuvent être ajoutés au rapport et en être supprimés à tout moment.

Nomenclatures 2D actualisables
Les nomenclatures peuvent être insérées en tant qu’objets 2D dans l’espace du modèle et restent liées aux objets du modèle : lorsque le modèle est modifié, les informations affichées dans la nomenclature peuvent être actualisées.
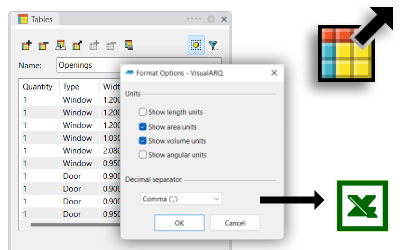
Exporter des nomenclatures
Les nomenclatures, une fois créées, peuvent être exportées vers Excel et au format .csv.
Paramètres personnalisés
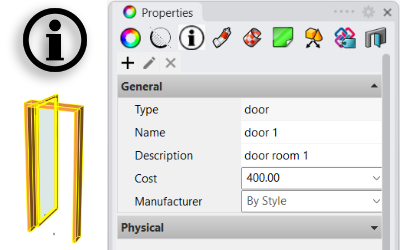
Ajouter des paramètres personnalisés
Créez de nouveaux paramètres par document, par style d’objet de VisualARQ ou par objet. Les paramètres personnalisés peuvent être regroupés par catégories et classés par type (nombres, textes, booléen etc…).
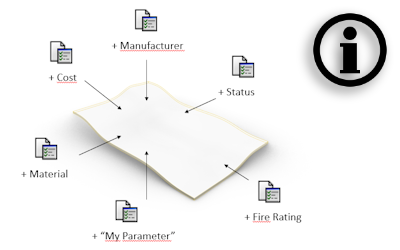
Ajouter des informations à la géométrie
Les valeurs des nouveaux paramètres peuvent être assignées aux objets de VisualARQ mais également à toute pièce de géométrie : points, courbes, surfaces, polysurfaces, blocs, maillages…
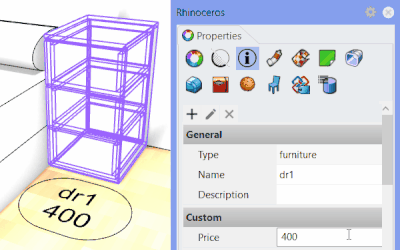
Afficher les paramètres dans des balises et des étiquettes d’espace
Les valeurs des paramètres personnalisés peuvent être affichées dans des balises et des étiquettes d’espace.
Vidéo sur les paramètres personnalisés dans les étiquettes des espaces.
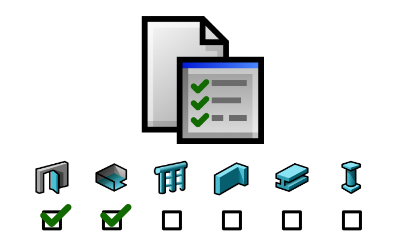
Paramètres par type d’objet Nouveauté de VA3
Attribuez des filtres aux paramètres personnalisés par type d’objet et par calque.
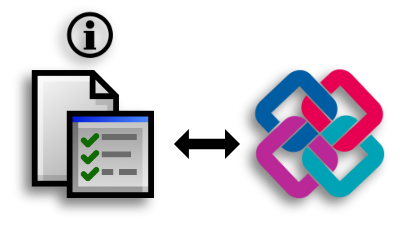
Exporter des paramètres personnalisés vers IFC
Les paramètres personnalisés ainsi que leurs valeurs assignées à la géométrie sont enregistrés dans les fichiers IFC.
Espaces
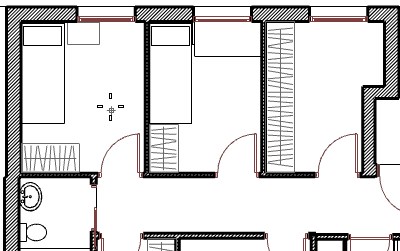
Créer des espaces
Insérez des espaces à partir de points intérieurs (de frontières fermées composées de murs et poteaux) et affichez leurs informations (nom, aire, périmètre, etc.) dans des étiquettes.
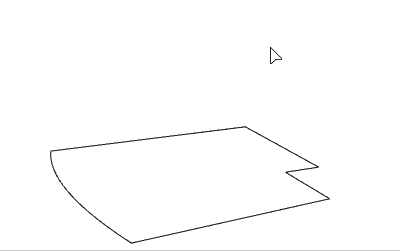
Espaces à partir de courbes et de surfaces
Créez un espace à partir d’une courbe ou d’une surface et il héritera les points de contrôle de ces objets permettant de modifier facilement son périmètre.
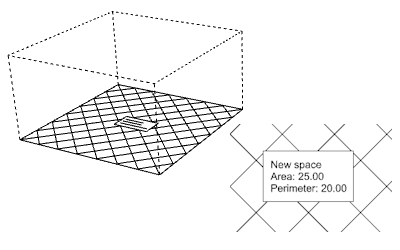
Affichage des espaces en 2D/3D
Les espaces sont affichés en 2D avec une étiquette et un motif de hachures et en 3D sous forme de volume avec des bords en pointillés.
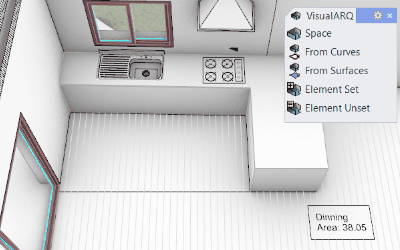
Définir les espaces
Transformez n’importe quel élément géométrique (courbe, polysurface, objet VisualARQ…) en une entité qui sera prise en compte lors du calcul des espaces.
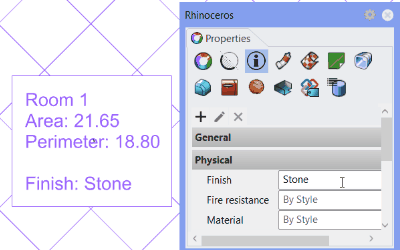
Attributs et informations personnalisés
Vous choisissez les informations que vous souhaitez afficher dans les étiquettes des espaces, y compris les paramètres personnalisés et d’autres attributs d’affichage (motif de hachure, couleur, visibilité des frontières, etc.).
Vidéo sur les paramètres personnalisés dans les étiquettes des espaces.
Étiquettes
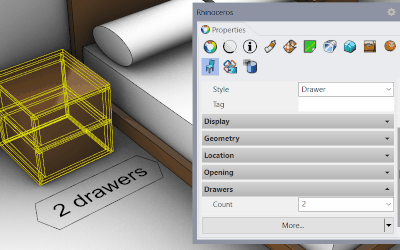
Afficher les propriétés des objets dans des étiquettes
Les étiquettes peuvent inclure du texte personnalisé ou des informations dynamiques sur l’objet auquel elles se rapportent, telles que des propriétés, des paramètres personnalisés ou des paramètres de styles de Grasshopper.
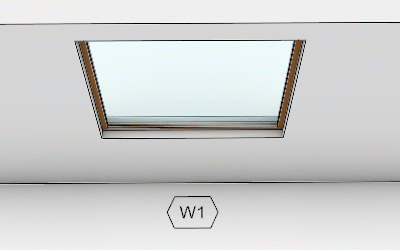
Informations des étiquettes en fonction des styles Nouveauté de VA3
Définissez les propriétés de l’objet à afficher dans les étiquettes à l’aide des styles d’étiquettes.
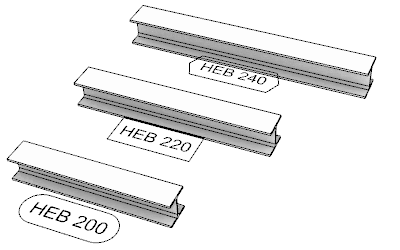
Formes personnalisées
Une liste de formes (rectangulaire, circulaire, hexagonale, etc.) est fournie mais de nouvelles formes peuvent être créées à partir de blocs.
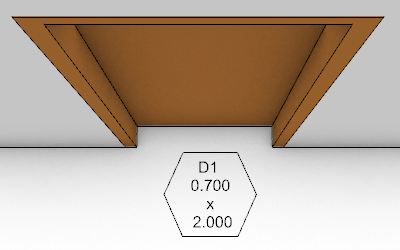
Texte sur plusieurs lignes
Il suffit de taper « \n » pour insérer des retours à la ligne dans votre texte.
Annotations
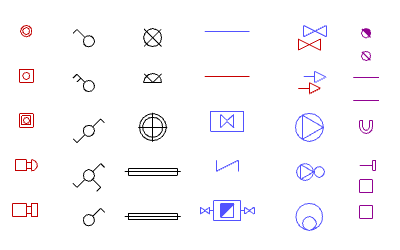
Créez votre bibliothèque de symboles 2D
Vous pouvez créer des annotations à partir de blocs 2D et ainsi constituer votre propre bibliothèque de symboles que vous utiliserez dans vos différents plans d’architecture et d’installation (électricité, plomberie, CVC, etc..).
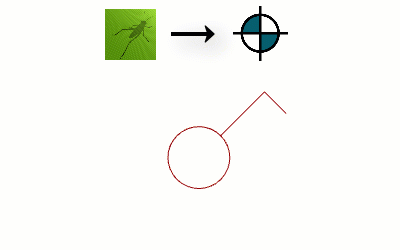
Blocs 2D paramétriques
Vous pouvez créer des annotations à partir de définitions de Grasshopper, ce qui garantit des options paramétriques illimitées et une interaction avec l’espace du modèle.
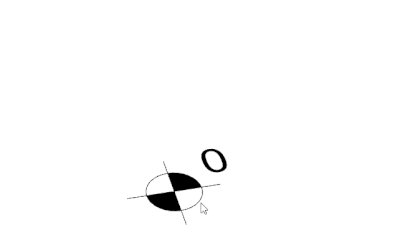
Marques d’élévation
Les marques d’élévation sont un style d’annotation disponible dans les fichiers modèles de VisualARQ. Elles indiquent la coordonnée Z de la position de l’annotation.
Créer des sections, des élévations et des vues en plan 2D
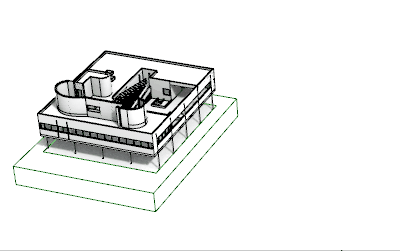
Vues en plan en 2D
Insérez des dessins de vue en plan 2D créés à partir d’un niveau déterminé. La géométrie en 2D obtenue montre la projection des objets 3D visibles se trouvant à l’intérieur de la zone de la vue en plan et à une certaine profondeur (les deux valeurs pouvant être modifiées).
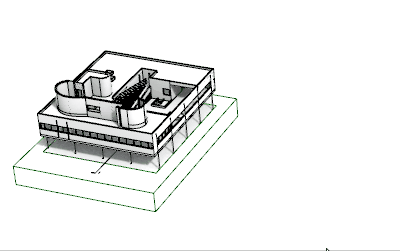
Vues de section en 2D
Insérez des sections ou élévations en 2D créées à partir d’une ligne de section déterminée. La géométrie en 2D obtenue montre la projection des objets 3D visibles se trouvant à l’intérieur de la zone de section ainsi qu’un texte de référence de la section.
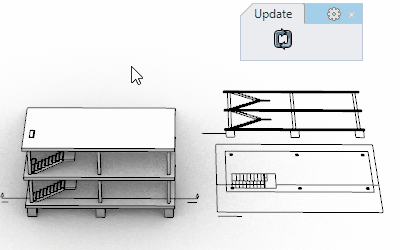
Lier les dessins 2D avec le modèle 3D
Les vues en plan en 2D et les vues de section sont liées au modèle 3D. Toute modification apportée au modèle 3D peut être mise à jour sur les dessins liés.
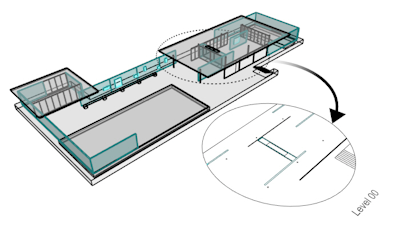
Vues en plan à partir de frontières personnalisées
Les frontières de la vue en plan en 2D peuvent être définies par des courbes personnalisées dans le modèle.
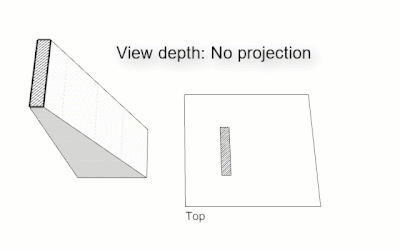
Profondeur de la vue
Contrôlez la profondeur de la vue dans les vues en plan et les vues de section/élévation.
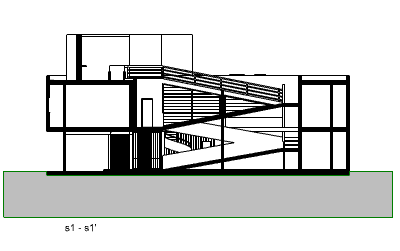
Activation/désactivation de la projection
Cette option permet d’afficher ou de cacher les objets situés au-delà des contours sectionnés du modèle dans les vues en plan et de section.
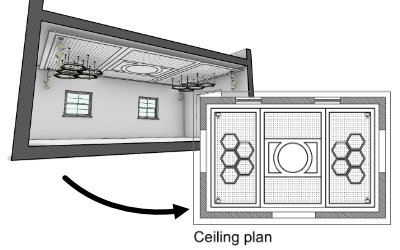
Plans de plafond réfléchi en 2D
Insérez des dessins en 2D du plan de plafond réfléchi de n’importe quel niveau.
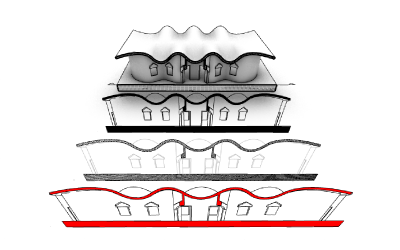
Modification des attributs des vues en plan et de section
Les attributs de section et de projection peuvent être remplacés par les styles des vues en plan et de section, en lieu et place des attributs définis pour la géométrie.
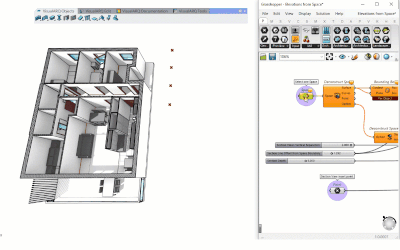
Automatisation des dessins 2D
La génération de vues en plan et de section peut être automatisée à partir de Grasshopper grâce aux composants VisualARQ de Grasshopper.
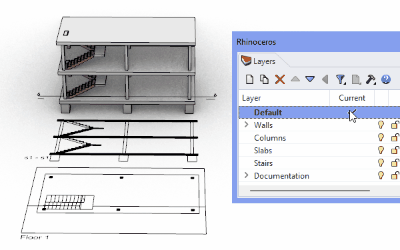
Calque des objets et attributs 2D
La géométrie 2D des vues de section et en plan conserve les calques, les types de ligne, les couleurs et d’autres attributs d’affichage et d’impression de la géométrie 3D.
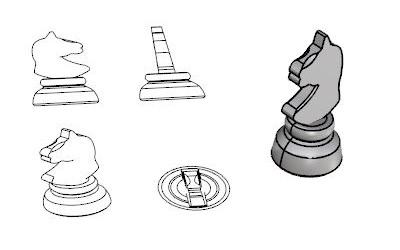
Dessin 2D
L’outil de dessin 2D projette la géométrie sur le plan de construction pour créer un dessin en 2D. Contrairement aux vues de section et en plan de VisualARQ, les dessins 2D ne sont pas actualisés automatiquement lorsque le modèle 3D est modifié.

Exporter vers .dwg
Les dessins 2D générés par VisualARQ peuvent être exportés au format .dwg ou décomposés afin de travailler avec les lignes et hachures obtenues.
Plans de plafond réfléchi

Vues des plans de plafond en temps réel
Affichez la vue parallèle réfléchie d’un niveau spécifique dans n’importe quelle fenêtre. (Uniquement dans Rhino 8).
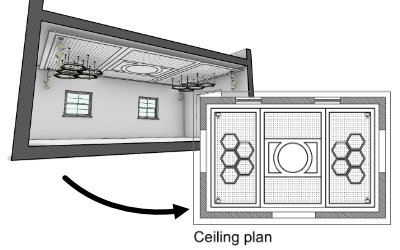
Plans de plafond en 2D
Insérez des plans de plafond en 2D dans l’espace de modélisation. Ces plans sont liés au modèle 3D et peuvent être actualisés à tout moment.
Élévations d’ouverture
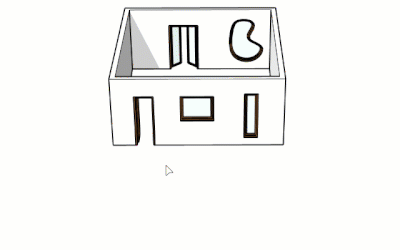
Représentation automatique en 2D des élévations d’ouverture
Créez des dessins 2D de toutes les ouvertures (portes et fenêtres) sélectionnées dans un modèle. Les élévations d’ouverture sont affichées dans la vue en plan avec leurs dimensions et une étiquette de référence qui identifie leur position dans le modèle.
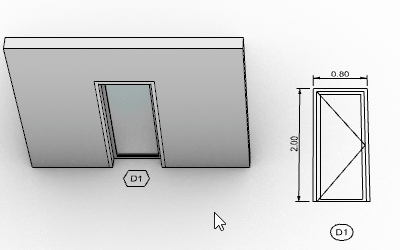
Lien avec les ouvertures 3D
Toute modification apportée aux ouvertures 3D auxquelles elles se rapportent peut être appliquée aux dessins 2D.
Attributs/styles de section

Affichage dans les vues en plan et de section
Les attributs de section sont disponibles pour tout type d’objet dans Rhino (objets de VisualARQ, surfaces, solides, SubD ou maillages de Rhino) et sont affichés lorsque le modèle est sectionné par un plan de coupe de niveau, une section de VisualARQ ou un plan de coupe de Rhino.
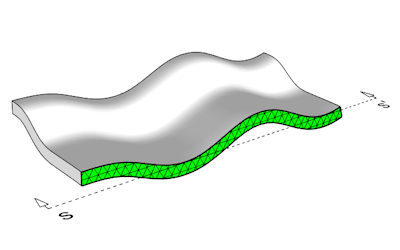
Pour les surfaces sectionnées et les frontières
Contrôlez les attributs des frontières des sections (couleur, type de ligne, largeur d’impression (qui n’existe pas dans les styles de section de Rhino 8), couleur d’impression, etc.) et les attributs des hachures des sections (type de motif, échelle, angle, couleur, etc.) pour la zone sectionnée de n’importe quel objet dans Rhino.
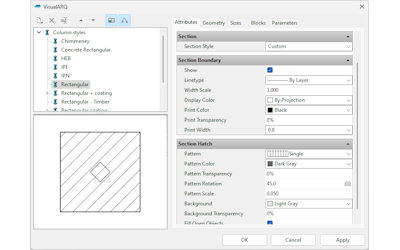
Par calque, par objet ou par style de VisualARQ
Les attributs de section peuvent être attribués aux objets de VisualARQ individuellement ou par style, de sorte que tous les objets du même style seront immédiatement actualisés. Ils peuvent également être attribués par calque, ce qui facilite l’application rapide des modifications.
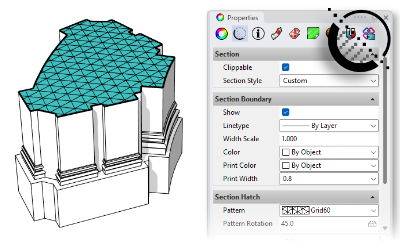
Accès rapide et facile dans Rhino 7 et Rhino 8
Dans Rhino 8, les styles de section sont fusionnés avec les attributs de section de VisualARQ et sont disponibles à partir du panneau « Attributs de section », sans avoir à ouvrir une boîte de dialogue spécifique. Dans Rhino 7, les styles de section ne sont disponibles que dans les boîtes de dialogue des attributs de section de VisualARQ.
Outils de dessin/CAO
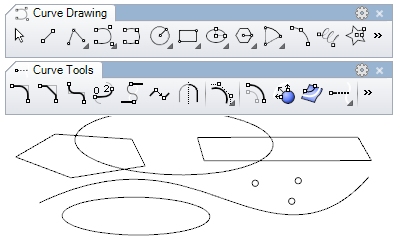
Travailler avec la géométrie 2D
Dessinez des lignes, polylignes, rectangles, polygones, cercles, ellipses, courbes à partir des points de contrôle, etc. Modifiez-les avec différentes commandes : congé, chanfrein, décalage, prolonger, limiter, diviser, joindre, reconstruire… Les courbes peuvent également être éditées en déplaçant leurs points de contrôle.
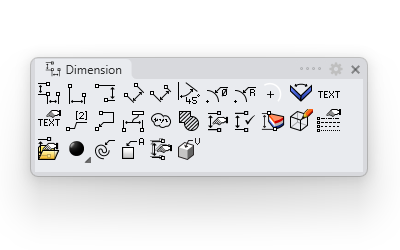
Cotes
Plusieurs commandes permettent de créer des cotes définies par des styles qui gèrent les polices, le format des nombres, les tailles, le style des flèches et les paramètres d’alignement du modèle actuel.
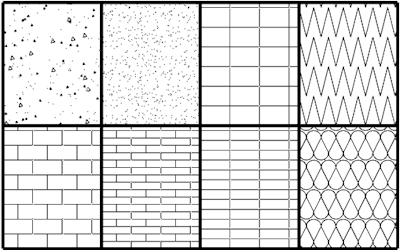
Hachures
Les motifs de hachures sont créés à partir des courbes de contour. il est possible d’appliquer un dégradé de couleur et un degré de transparence. VisualARQ propose en outre différents motifs largement utilisés dans les dessins d’architecture (béton, sable, briques, etc.).
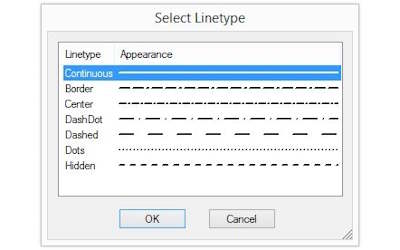
Travailler avec la géométrie 2D
Les types de lignes d’annotation gèrent les motifs de types de ligne dans le modèle actuel. Leur style permet de définir l’échelle, les unités ou le motif et ils peuvent être importés dans de nouveaux documents.
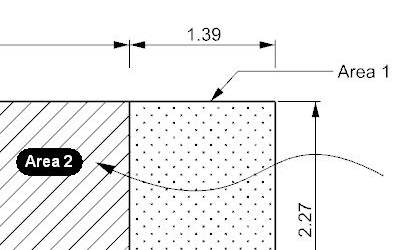
Textes, lignes de repère, points d’annotation, notes
La commande Texte crée un texte d’annotation en deux dimensions qui peut être orienté sur la vue et facilement modifié grâce à une boîte d’édition. D’autres annotations sont disponibles pour compléter la documentation du projet.
Rapport sur les collisions et les dégagements
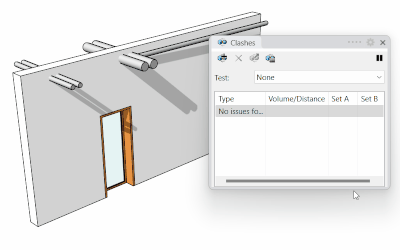
Panneau de rapport des conflits Nouveauté de VA3
Détectez les conflits de contact (collisions) et les conflits dynamiques (dégagements) entre deux ensembles d’objets.
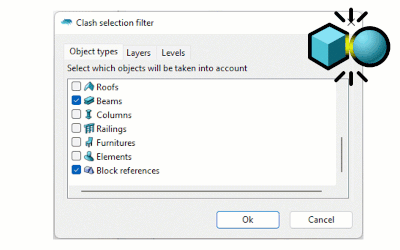
Filtres de sélection d’objets Nouveauté de VA3
Filtrez les objets de chaque ensemble par type d’objet, par calque ou par sélection manuelle.
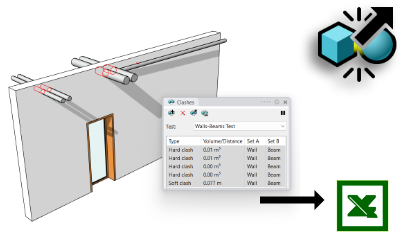
Exporter un rapport de test de conflits Nouveauté de VA3
Enregistrez le test de conflits aux formats xml ou csv , afin de pouvoir l’ouvrir dans Excel.