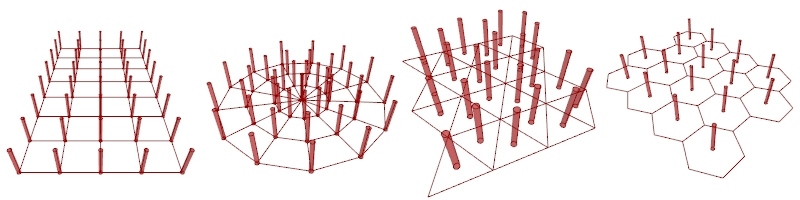Esercizio 3. Creare una griglia di colonne
Questo esercizio mostra come creare una griglia di colonne di VisualARQ con Grasshopper.
In questo esercizio si usa il componente Rectangular Grid, ma si può usare qualsiasi altro tipo di componente griglia (Hexagonal, Radial, Square o Triangular).
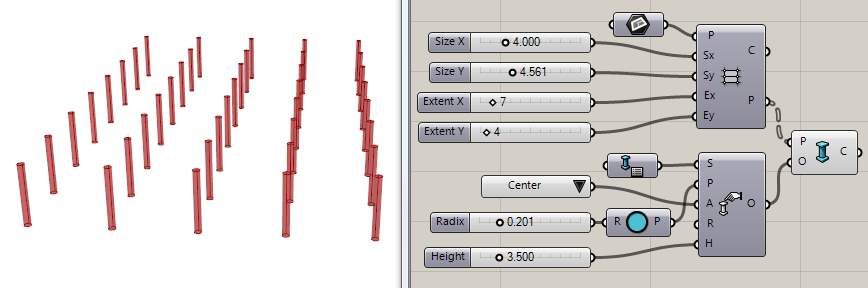
1. Creare la griglia:
- 1. Trascinare un componente Rectangular Grid (scheda Vector > Grid)
 sul canvas di Grasshopper. Questo componente presenta vari input, che definiscono il numero di celle della griglia (Ex, Ey) e le dimensioni delle celle della griglia (Sx, Sy).
sul canvas di Grasshopper. Questo componente presenta vari input, che definiscono il numero di celle della griglia (Ex, Ey) e le dimensioni delle celle della griglia (Sx, Sy). - 2. Usare vari componenti Number Slider per definire i valori di questi parametri. L’output C determina i contorni delle celle della griglia, mentre l’output P determina i punti sui vertici della griglia.
2. Inserire le colonne
- Trascinare un componente Column
 sul canvas di Grasshopper. Questo componente ha due input:
sul canvas di Grasshopper. Questo componente ha due input:
- P: Punto di inserimento della colonna. Determina la posizione di una colonna nel modello.
- O: Opzioni per specificare tutti i parametri della colonna.
- 2. Specificare i punti di inserimento delle colonne. Connettere l’output P del componente Rectangular Grid all’input P del componente Column. Verrà creata una colonna su ogni vertice della griglia.
3. Definire i parametri della colonna
- 1. Trascinare un componente Column Options
 sul canvas di Grasshopper. Questo componente ha vari input, i quali definiscono i parametri della colonna.
sul canvas di Grasshopper. Questo componente ha vari input, i quali definiscono i parametri della colonna. - 2. Connettere l’output O del componente “Column Options” all’input O del componente “Column”.
- 3. Impostare le varie Column Options:
- (S) Column Style:
 È possibile trascinare un componente Column Style sul canvas e connetterlo all’input S del componente Column Options. Al componente Column Style è stato assegnato di default uno stile standard. Per assegnargli uno stile diverso, cliccare con il tasto destro sul componente e selezionare l’opzione “Set one Column Style” dall’elenco. Grasshopper rimane nascosto fino a quando non si seleziona uno stile di colonna dall’elenco visualizzato nella nuova finestra pop-up. L’elenco mostra gli stili di colonna disponibili nel documento di Rhino in cui si sta lavorando. (Per modificare o creare nuovi stili di colonna, rimpicciolire la finestra di Grasshopper ed aprire la finestra di dialogo degli stili di colonna, comando “_vaColumnStyles“).
È possibile trascinare un componente Column Style sul canvas e connetterlo all’input S del componente Column Options. Al componente Column Style è stato assegnato di default uno stile standard. Per assegnargli uno stile diverso, cliccare con il tasto destro sul componente e selezionare l’opzione “Set one Column Style” dall’elenco. Grasshopper rimane nascosto fino a quando non si seleziona uno stile di colonna dall’elenco visualizzato nella nuova finestra pop-up. L’elenco mostra gli stili di colonna disponibili nel documento di Rhino in cui si sta lavorando. (Per modificare o creare nuovi stili di colonna, rimpicciolire la finestra di Grasshopper ed aprire la finestra di dialogo degli stili di colonna, comando “_vaColumnStyles“). - (P) Column Profile: Il profilo della colonna determina la forma della sezione della colonna. Questo profilo di forma deve coincidere con il profilo dello stile di colonna corrente, altrimenti Grasshopper riscontrerà un errore e la colonna non verrà creata.
- (A) Column Align:
 L’allineamento determina la posizione del punto di inserimento della colonna secondo la forma del suo profilo. Trascinare un componente Column Alignment sul canvas e connetterlo all’input A del componente “Column Options”. Cliccare sul componente Column Alignment e selezionare una delle seguenti nove opzioni: (0=Top Left, 1=Top Middle, 2=Top Right, 3=Midlde left, 4=Center, 5=Middle Right, 6=Bottom Left, 7=Bottom Middle e 8=Bottom Right).
L’allineamento determina la posizione del punto di inserimento della colonna secondo la forma del suo profilo. Trascinare un componente Column Alignment sul canvas e connetterlo all’input A del componente “Column Options”. Cliccare sul componente Column Alignment e selezionare una delle seguenti nove opzioni: (0=Top Left, 1=Top Middle, 2=Top Right, 3=Midlde left, 4=Center, 5=Middle Right, 6=Bottom Left, 7=Bottom Middle e 8=Bottom Right). - (O) Column Alignment Offset: Questo valore definisce la distanza della colonna dal suo punto di inserimento.
- (R) Rotation: Questo valore determina la rotazione del profilo della colonna sul piano XY.
- (H) Height: L’altezza della colonna.
- (S) Column Style: