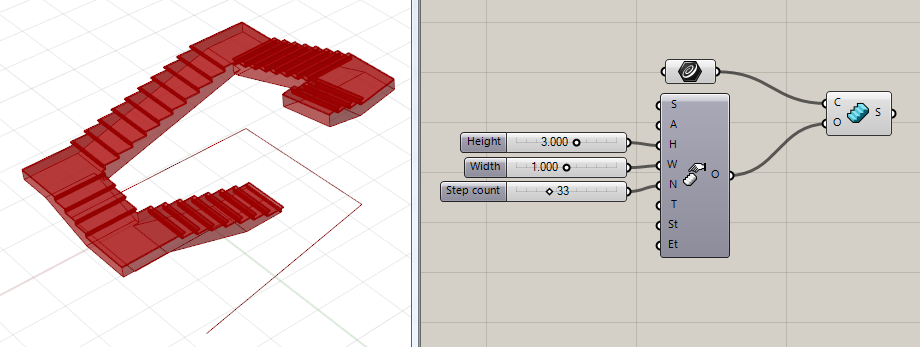Exercice 4. Créer un escalier
1. Créer un a escalier :
- 1. Faites glisser un composant « Escalier »
 de VisualARQ sur la grille de Grasshopper. Ce composant d’escalier a deux entrées :
de VisualARQ sur la grille de Grasshopper. Ce composant d’escalier a deux entrées :
- C: Chemin d’escalier.
- O: Options pour définir tous les paramètres de l’escalier.
- 2. Assignez une courbe à l’entrée C de l’escalier. Cette courbe définira le nouveau chemin de l’escalier. Vous pouvez sélectionner une ou plusieurs courbes tant qu’il s’agit de lignes, de polylignes ou d’arcs ; un objet d’escalier sera généré pour chaque courbe sélectionnée. Les escaliers créés à partir de polylignes possèdent une volée pour chaque segment de polyligne.
Les courbes choisies peuvent être sélectionnées dans Rhino (référencées dans Grasshopper avec Curve Param ou créées directement dans Grasshopper.
N’oubliez pas que dans les deux cas, les courbes doivent être planes et ouvertes ; sinon les escaliers ne seront pas générés.
(Remarque 1 : Vous pouvez modifier chaque type de volée d’escalier (« marches » ou « paliers ») dans Grasshopper. Vous devez tout d’abord utiliser la fonction Bake de Grasshopper sur votre escalier et modifier le type dans la boîte de dialogue des propriétés objet de l’escalier ![]() .)
.)
(Remarque 2 : Les escaliers de VisualARQ dans Grasshopper ne peuvent pas être créés à partir de courbes autres que des lignes, des polylignes ou des arcs, tout comme dans Rhino. Il est prévu de pouvoir créer des escaliers à partir de n’importe quel type de courbe dans les prochaines versions de VisualARQ.)
2. Définir les paramètres de l’escalier :
- 1. Faites glisser un composant Stair options
 sur la grille de Grasshopper. Ce composant possède plusieurs entrées pour définir les paramètres de l’escalier.
sur la grille de Grasshopper. Ce composant possède plusieurs entrées pour définir les paramètres de l’escalier. - 2. Reliez la sortie O du composant Stair options à l’entrée O du composant Stair.
- 3. Définissez les différentes options de l’escalier :
- (S) Style d’escalier :
 Vous pouvez placer un composant de style d’escalier sur la grille et le relier à l’entrée S du composant Stair options. Ce composant de style possède un style d’escalier standard par défaut. Pour assigner un style d’escalier différent, cliquez avec le bouton de droite sur ce composant et sélectionnez l’option « Set one Stair Style » dans la liste. Grasshopper sera masqué jusqu’à ce que vous sélectionniez un style d’escalier dans la liste affichée dans la boîte de dialogue. Cette liste affiche les styles d’escalier disponibles dans le document de Rhino ouvert. Si vous voulez créer de nouveaux styles d’escalier, vous pouvez le faire à partir de la boîte de dialogue des styles d’escalier de VisualARQ (commande vaEscalierStyles) ou directement dans Grasshopper, comme expliqué dans le point 3 de ce tutoriel.
Vous pouvez placer un composant de style d’escalier sur la grille et le relier à l’entrée S du composant Stair options. Ce composant de style possède un style d’escalier standard par défaut. Pour assigner un style d’escalier différent, cliquez avec le bouton de droite sur ce composant et sélectionnez l’option « Set one Stair Style » dans la liste. Grasshopper sera masqué jusqu’à ce que vous sélectionniez un style d’escalier dans la liste affichée dans la boîte de dialogue. Cette liste affiche les styles d’escalier disponibles dans le document de Rhino ouvert. Si vous voulez créer de nouveaux styles d’escalier, vous pouvez le faire à partir de la boîte de dialogue des styles d’escalier de VisualARQ (commande vaEscalierStyles) ou directement dans Grasshopper, comme expliqué dans le point 3 de ce tutoriel. - (A) Alignement de l’escalier :
 L’Alignement de l’escalier définit la position de l’escalier en fonction de la direction de sa courbe de base. Faites glisser un composant d’alignement de l’escalier (qui se trouve dans la section Input, sous l’onglet Params de Grasshopper) et cliquez avec le bouton de droite pour sélectionner une des trois options : gauche, centre ou droite. Ces positions d’alignement peuvent aussi être entrées sous forme de nombres entiers (0=gauche, 1=centre et 2=droite) dans l’entrée A.
L’Alignement de l’escalier définit la position de l’escalier en fonction de la direction de sa courbe de base. Faites glisser un composant d’alignement de l’escalier (qui se trouve dans la section Input, sous l’onglet Params de Grasshopper) et cliquez avec le bouton de droite pour sélectionner une des trois options : gauche, centre ou droite. Ces positions d’alignement peuvent aussi être entrées sous forme de nombres entiers (0=gauche, 1=centre et 2=droite) dans l’entrée A. - (H) Hauteur de l’escalier : La hauteur de l’escalier correspond à la hauteur totale de l’objet. Déplacez un composant de glisseur (Number Slider) sur la grille et reliez-le à l’entrée H des options de l’escalier. Lorsque aucun nombre n’est défini dans l’entrée H des options de l’escalier, ou lorsque cette valeur est nulle, l’escalier prend la hauteur par défaut du style.
- (W) Largeur de l’escalier. La valeur de la largeur de l’escalier reste constante tout au long de celui-ci.
- (N) Nombre de marches : Nombre total de marches de l’escalier.
- (T) Giron : Dimensions du giron.
- (St) Épaisseur au départ : Cette valeur définir l’épaisseur de la dalle de l’escalier située en bas (au début). Elle est censée correspondre à la dalle de l’escalier lorsqu’une dalle est placée au départ. Cette valeur affecte uniquement les escaliers dont le style possède une dalle.
- (Et) Épaisseur à la fin : Cette valeur définir l’épaisseur de la dalle de l’escalier située en haut (à la fin). Elle est censée correspondre à la dalle de l’escalier lorsqu’une dalle est placée au départ. Cette valeur affecte uniquement les escaliers dont le style possède une dalle.
- (S) Style d’escalier :
3. Créer un nouveau style d’escalier :
- 1. Faites glisser un composant Stair Style
 sur la grille de Grasshopper. Ce composant possède plusieurs entrées pour définir les paramètres du style d’escalier.
sur la grille de Grasshopper. Ce composant possède plusieurs entrées pour définir les paramètres du style d’escalier.
- (N) Nom : Nom du style d’escalier.
- (C) Composants de l’escalier : Les escaliers peuvent avoir des composants. Le seul composant disponible pour les escaliers est la Dalle. Déplacez un composant de dalle d’escalier
 et reliez-le à l’entrée C. Définissez le nom (entrée N) et l’épaisseur (entrée T) du composant de dalle de l’escalier.
et reliez-le à l’entrée C. Définissez le nom (entrée N) et l’épaisseur (entrée T) du composant de dalle de l’escalier.
4. Créer un escalier à vis
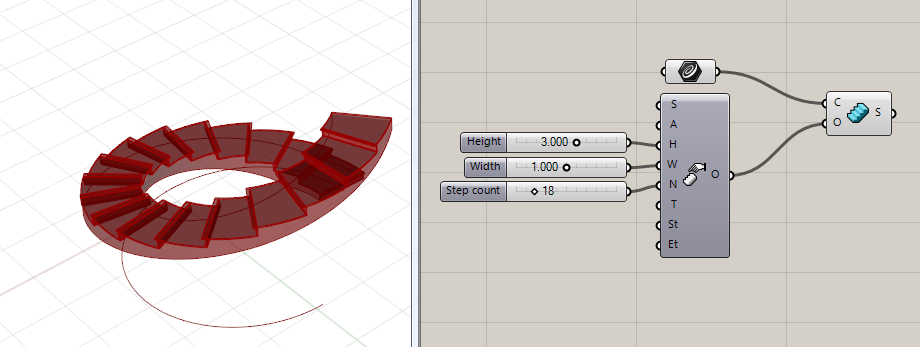
Le procédé de création d’un escalier à vis est le même que celui d’un escalier normal. La seule différence est que vous devez sélectionner un Arc pour définir le chemin.
(Remarque : Les escaliers à vis ne peuvent pas être créés à partir d’une courbe tournant à plus de 360 º. N’oubliez pas ceci lorsque vous définissez le nombre de marches ou les dimensions du giron, car sinon l’escalier ne sera pas généré.)
5. Inverser la direction de l’escalier
La direction de l’escalier est déterminée par la direction de la courbe de son chemin. Pour changer la direction d’un escalier, inverser la courbe définissant le chemin en utilisant un composant Flip Curve ![]() (onglet Curve > Util).
(onglet Curve > Util).