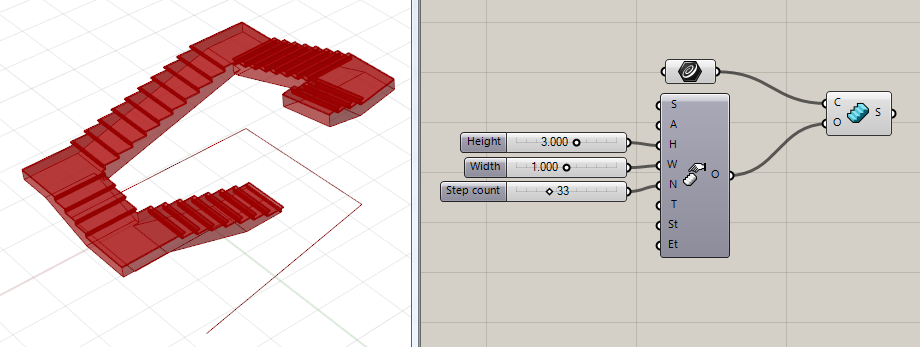练习 4. 创建楼梯
1. 创建楼梯:
- 1. 将 VisualARQ“楼梯”构件
 拖动到 Grasshopper 画布上。 该楼梯构件有两个输入:
拖动到 Grasshopper 画布上。 该楼梯构件有两个输入:
- C:楼梯路径。
- O:指定所有楼梯参数的选项。
- 2. 将曲线分配到楼梯 C 输入中。 该曲线将定义楼梯路径。 您可以选择一条或多条曲线(只要其为直线、多重直线或圆弧),并为每条所选曲线生成一个楼梯对象。 来自多重直线的楼梯将为多重直线的每个分段创建梯段。
所选曲线可以取自 Rhino(参考 Grasshopper 中的曲线参数),或直接在 Grasshopper 中创建。
请记住,曲线必须是平面且开放,否则不会生成楼梯。
注意 1:您不能在 Grasshopper 中编辑每个梯段类型(“梯级”或“平台”)。 您需要合并楼梯,并在楼梯对象属性对话框 ![]() 中进行操作。)
中进行操作。)
注意 2:Grasshopper 中的 VisualARQ 楼梯无法由直线、多重直线或圆弧以外的曲线类型创建,在 Rhino 中也是如此。 在 VisualARQ 的将来版本中,楼梯将能够由任何曲线类型创建。)
2. 定义楼梯参数:
- 1. 将楼梯选项构件
 拖动到 Grasshopper 画布上。 该构件具有不同的输入,其定义了楼梯参数。
拖动到 Grasshopper 画布上。 该构件具有不同的输入,其定义了楼梯参数。 - 2. 将楼梯选项 O输出插入到楼梯构件 O 输入。
- 3. 设置不同的楼梯选项:
- (S) 楼梯样式:
 您可以将楼梯样式参数构件拖动到画布上,将其插入楼梯选项的 S 输入。 此楼梯样式构件具有默认分配的标准楼梯样式。 要分配不同的楼梯样式,请右键单击此构件,然后从列表中选择“设置一个楼梯样式”选项。 Grasshopper 将被隐藏,直到您从新弹出对话框中显示的列表中选择楼梯样式。 此列表显示您正在使用的 Rhino 文档中提供的现有楼梯样式。 如果要创建新楼梯样式,可以在 Rhino 中的 VisualARQ 楼梯样式对话框中操作(_vaStairStyles 命令),或直接在 Grasshopper 中进行操作,这将在本教程的第 3 点进行说明。
您可以将楼梯样式参数构件拖动到画布上,将其插入楼梯选项的 S 输入。 此楼梯样式构件具有默认分配的标准楼梯样式。 要分配不同的楼梯样式,请右键单击此构件,然后从列表中选择“设置一个楼梯样式”选项。 Grasshopper 将被隐藏,直到您从新弹出对话框中显示的列表中选择楼梯样式。 此列表显示您正在使用的 Rhino 文档中提供的现有楼梯样式。 如果要创建新楼梯样式,可以在 Rhino 中的 VisualARQ 楼梯样式对话框中操作(_vaStairStyles 命令),或直接在 Grasshopper 中进行操作,这将在本教程的第 3 点进行说明。 - (A) 楼梯对齐:
 楼梯对齐根据其基础曲线的方向定义楼梯的位置。 拖动并插入楼梯对齐构件(位于 Grasshopper 中“参数”选项卡下的输入部分内),然后右键单击选择以下三个选项之一:左、中心或右。 这些对齐位置也可以在 A 输入中作为整数(0=左、1=中心且2=右)输入。
楼梯对齐根据其基础曲线的方向定义楼梯的位置。 拖动并插入楼梯对齐构件(位于 Grasshopper 中“参数”选项卡下的输入部分内),然后右键单击选择以下三个选项之一:左、中心或右。 这些对齐位置也可以在 A 输入中作为整数(0=左、1=中心且2=右)输入。 - (H) 楼梯高度:楼梯高度是楼梯对象的总高度。 将数字滑块构件拖动到画布上,然后将其插入楼梯选项的 H 输入。 当楼梯选项没有插入其 H 输入的数字,或者该值为 0 时,楼梯采用默认高度值。
- (W) 楼梯宽度: 楼梯宽度值沿楼梯路径对齐。
- (N) 梯级数:楼梯梯级的总数。
- (T) 踏板:踏板梯级尺寸。
- (St) 起点厚度:此值定义楼梯底部(起点)处的楼梯墙板厚度。 这表示将楼梯墙板与位于楼梯起点处的墙板相匹配。 此值只影响样式具有墙板的楼梯。
- (Et) 终点厚度:此值定义楼梯顶部(终点)处的楼梯墙板厚度。 这表示将楼梯墙板与位于楼梯终点处的墙板相匹配。 此值只影响样式具有墙板的楼梯。
- (S) 楼梯样式:
3. 创建新楼梯样式:
- 1. 将楼梯样式构件
 拖动到 Grasshopper 画布上。 该构件具有不同的输入,其定义了楼梯样式参数。
拖动到 Grasshopper 画布上。 该构件具有不同的输入,其定义了楼梯样式参数。
- (N) 名称:楼梯样式的名称。
- (C) 楼梯构件: 楼梯可以或不可有构件。楼梯唯一可用的构件是楼梯墙板。 将楼梯墙板
 ,并将其插入 C。 给予楼梯墙板构件名称(输入 N)和厚度(输入 T)。
,并将其插入 C。 给予楼梯墙板构件名称(输入 N)和厚度(输入 T)。
4. 创建螺旋楼梯
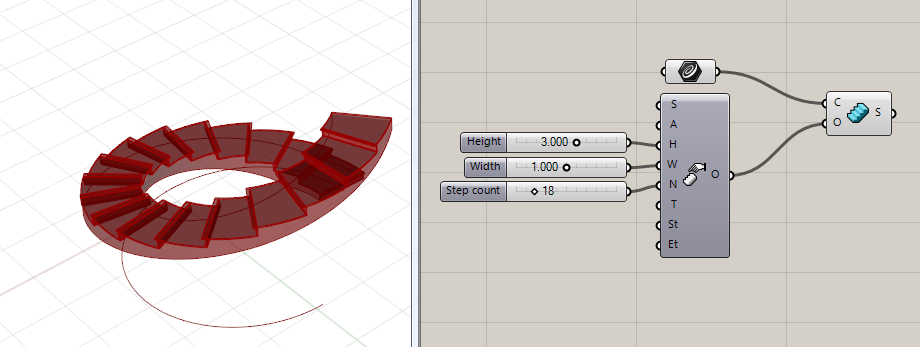
创建螺旋楼梯的过程与创建正常楼梯相同。 唯一的区别是您需要选择圆弧作为螺旋楼梯路径。
(注意:螺旋楼梯无法通过转向大于 360º 的路径创建。 因此,当您设置梯级数量或踏板梯级尺寸时,请考虑这一点,因为这些值可能会使楼梯转向超过 360º,导致无法生成。)
5. 翻转楼梯方向
楼梯方向由其路径曲线方向决定。 如果您需要更改楼梯方向,只需使用翻转曲线构件![]() (曲线选项卡 > 实用工具)来翻转路径曲线。
(曲线选项卡 > 实用工具)来翻转路径曲线。