- Vous devez enregistrer le modèle au format STL, qui est le format de fichier le plus utilisé parmi les imprimantes 3D.
- Le format STL travaille avec des polysurfaces fermées valides. Ainsi, pour chaque pièce de votre modèle 3D que vous voulez imprimer, vous devez générer une seule polysurface fermée.
- Enregistrez une copie de votre projet puisqu’une fois décomposé vous ne pourrez plus retrouver les propriétés paramétriques.
- Simplifiez les styles d’objets de VisualARQ. Si certains murs et certaines dalles sont composés de plusieurs couches, modifiez leurs styles pour obtenir des murs et dalles d’une seule couche.
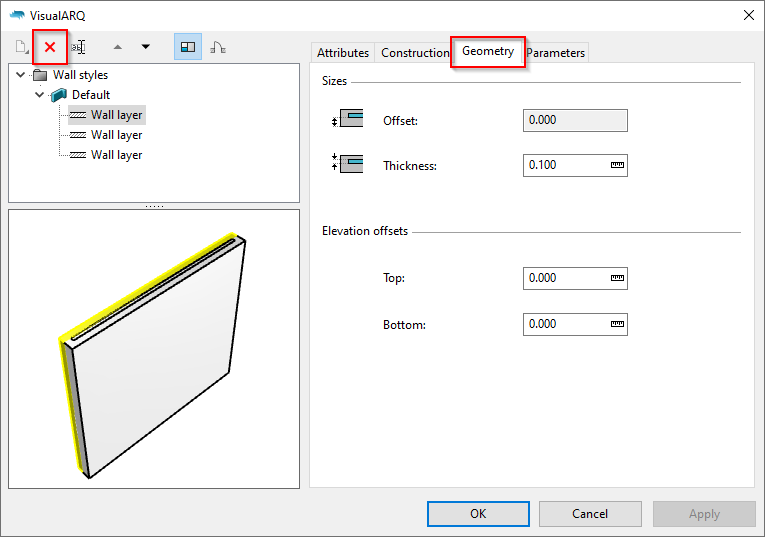
Pour chaque style de mur, supprimez tous les calques sauf un et modifiez l’épaisseur du style de mur afin qu’il conserve la même épaisseur totale qu’avant.
- Vérifiez l’épaisseur minimale que l’imprimante peut gérer lorsque vous choisissez les dimensions de votre modèle. Vous devrez peut-être changer la taille de certains composants des objets de VisualARQ de petite taille, tels que les butées de portes et fenêtres, les petits-bois, les poteaux de garde-corps, etc. ou les supprimer directement. Il est plus facile et plus rapide de réaliser ces modifications directement sur les styles, avant de décomposer les objets.
- Après avoir décomposé les fenêtres et portes de VisualARQ, les composants de vitre deviennent des surfaces ouvertes ne pouvant pas être imprimées. Vous devez leur donner une épaisseur avec la commande Extruder ou DécalerSurf. Ou les supprimer. Dans les fichiers modèles de VisualARQ, les composants de vitre sont générés sur un calque spécifique, il est donc facile de les sélectionner et de les supprimer tous d’un coup.
- Donnez une épaisseur appropriée aux panneaux des murs-rideau si vous voulez les imprimer. Vous pouvez le faire à partir de la boîte de dialogue des styles de murs-rideaux, en sélectionnant le composant de Cellule, dans l’onglet Remplissage.
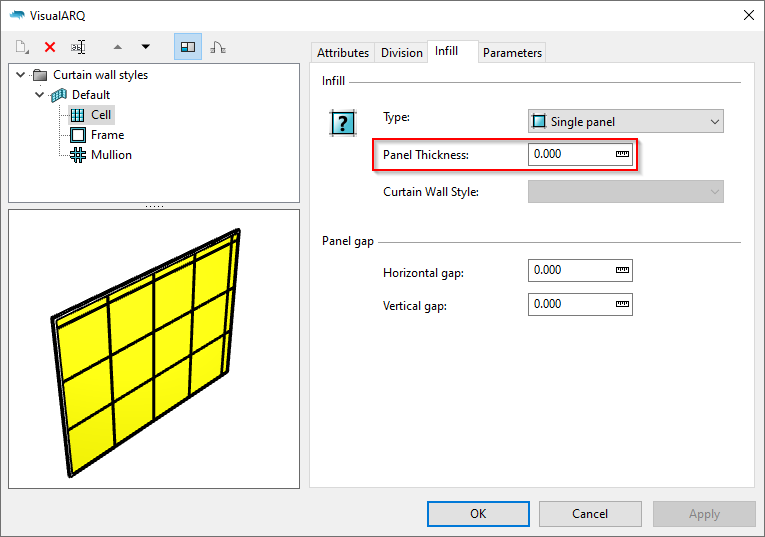
- Certains objets de VisualARQ sont liés (murs et murs, ouvertures et murs, poteaux et murs) et créent des intersections. Ces objets doivent être sélectionnés et décomposés en même temps, afin de conserver les intersections dans les polysurfaces obtenues.
- Attention aux bords non manifold que certains objets de VisualARQ peuvent générer après avoir été décomposés et joints à nouveau ensemble par des opérations booléennes pour générer des polysurfaces fermées valides.Les portes et fenêtres dont le style possède des ouvertures « battantes » sont un bon exemple. Après avoir décomposé une porte « Battante simple », le battant et le dormant de la porte se touchent au niveau d’un de leurs bords. Ce bord en commun devient un bord non manifold lorsque vous réalisez une union booléenne entre les deux objets. Afin d’éviter cela, vous devez déplacer le battant de porte à l’intérieur du dormant.
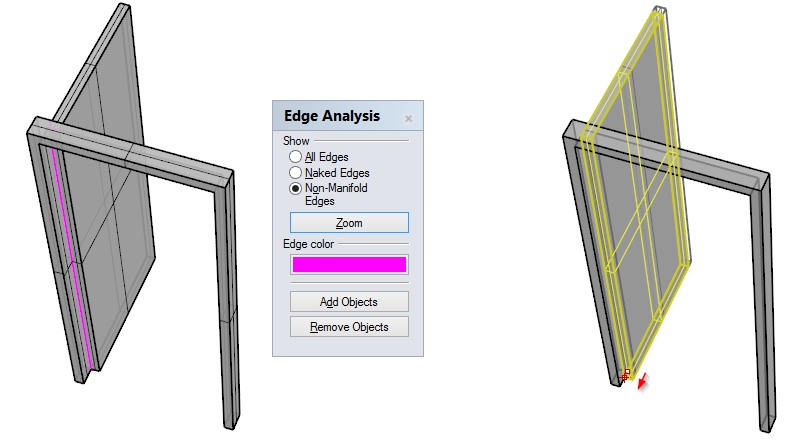
Après avoir décomposé la porte et avant de réaliser l’union booléenne entre le battant et le dormant de la porte, il convient de déplacer le battant (image de droite). Sinon, vous pourriez obtenir un bord non manifold (image de gauche)
- Lancez la commande UnionBooléenne pour joindre différentes parties du modèle ensemble. Nous vous recommandons de le faire par étapes plutôt que tout d’un coup. De cette façon la commande donnera de meilleurs résultats.
- Utilisez l’outil d’analyse des bords (Analyse > Outils pour les bords > Montrer les bords) pour vérifier s’il existe des bords libres ou non manifold dans la géométrie obtenue. Si c’est le cas, vous devrez peut-être réparer cette géométrie en la décomposant et en refaisant les unions booléennes.
