The command allows you to display a list with the information related to VisualARQ objects only. These objects include walls, beams, columns, doors, windows, openings, railings, stairs, slabs, roofs and spaces.
Insert a schedule table
- Run the command to insert a new table in the model. A dialog with the list of table styles available will appear.
- Select a Table style (i.e. Openings) from the insert dialog box.
- Select all objects you wish to quantify on the table. The command filters the selection automatically, detecting only the corresponding type of object according to the table style selected.
- Left-click anywhere on the screen to choose an insertion point.
Create a new table style
The information of the tables, such as the table fields or object types are defined by the table styles.
To create a new table style for the wall object:
- Run the command to open the table styles dialog.
- Press the New style button in the Style Manager dialog box. Follow the steps from the table style wizard to define the new table style parameters.
- Set the Style name (i.e. Walls).
- Object type: Select the Wall object (more than one object type can be selected).
- Table fields: Specify the field name and the correspoding property (i.e. Style, Area, Length and Volume).
- Quantity field: Option to specify the field in which to group the table elements. In this case, group the wall objects by the Style property.
- Press OK to accept changes. These new table style features can be edited anytime. You can also add new property fields to a style created by selecting the style name, right-click to display the context menu and selecting New > Schedule property field.
- Finally, run the command to insert the new table style for the walls in the model.
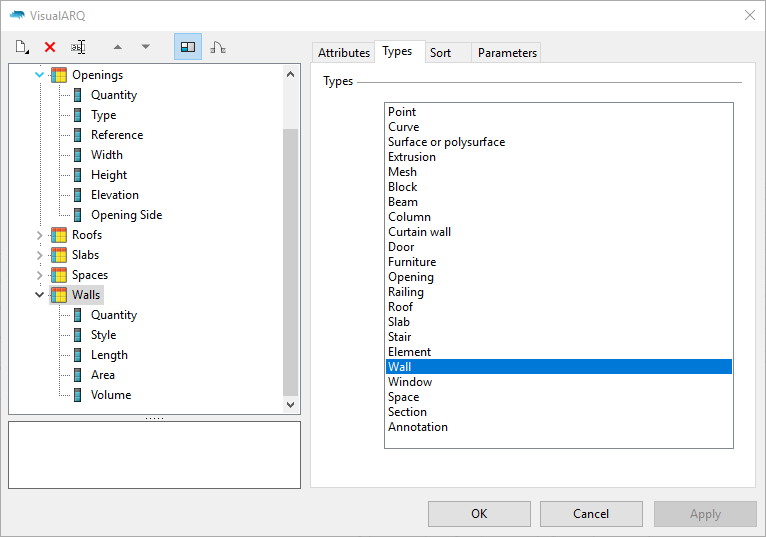
Export tables to Excel
Tables can be exported into Excel (.xls) and .csv format files once they have been inserted in the model.
- Run the _vaTableExport command (or from the drop-down menu, click VisualARQ > Table > Export).
- Select the schedule table you wish to export.
- Select the output folder and the file format you want to save your table in.

