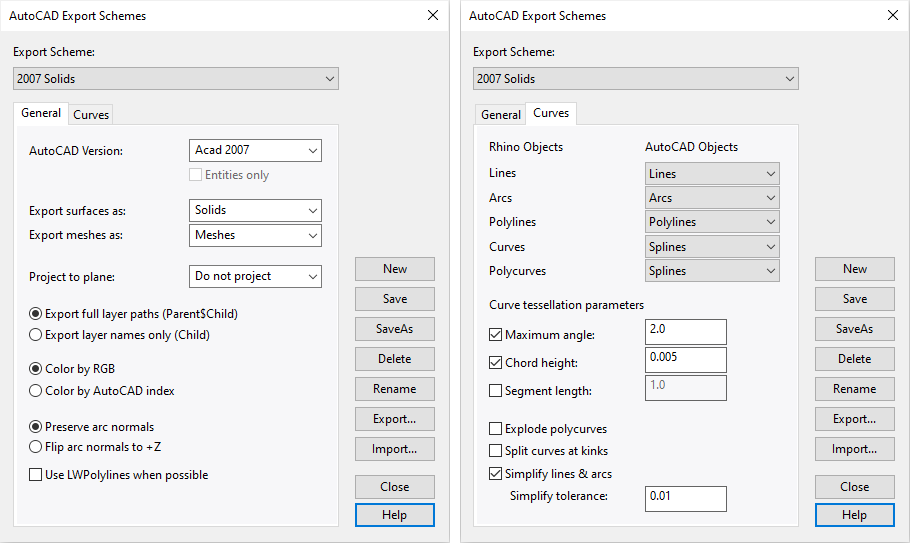Dopo aver creato un progetto con Rhino e VisualARQ ed aver generato la relativa documentazione (piante, sezioni, prospetti, ecc.), si può esportare tutta la geometria in AutoCAD in pochi passi:
- Salvare il documento:
- Tutto il documento: Dal menu File di Rhino, selezionare Salva con nome, specificare un nome ed una cartella per il file e selezionare il formato file .dwg per il salvataggio del documento.
- Solo geometrie specifiche: Selezionare la geometria del modello da esportare e, dall’opzione Esporta selezione in File sul menu di Rhino, specificare un nome ed una cartella per il file e selezionare il formato file .dwg per il salvataggio del documento.
Fare clic sul pulsante Salva. Apparirà una finestra di dialogo con l’elenco delle opzioni di esportazione DWG/DXF.
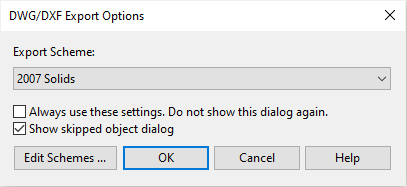
- Finestra di dialogo “Opzioni di esportazione DWG/DXF”: Selezionare lo schema di esportazione 2007 Solidi, uno dei più comunemente consigliati, e poi cliccare sul pulsante Modifica schemi per assicurarsi che le impostazioni siano quelle appropriate per ottenere un risultato corretto.Apparirà una finestra di dialogo con le impostazioni per gli schemi di esportazione verso AutoCAD.
- Impostazioni schemi di esportazione AutoCAD: Nell’immagine sottostante, potete vedere le impostazioni usate più comunemente per lo schema 2007 Solidi con alcune modifiche. Queste sono le impostazioni più importanti da prendere in considerazione:
- Scheda Generali: Esporta superfici come solidi e mesh come Mesh.
- Scheda Curve: Esportare le Linee come Linee, Archi come Archi, Polilinee come Polilinee e Curve e polilineecome Spline.
- Salvare gli schemi di esportazione: Fare clic sui pulsanti Salva o “SalvaConNome” che si trovano sul lato destro della finestra se si desidera usare questo schema di esportazione modificato per la prossima esportazione .dwg.
- Finale: Cliccare sul pulsante OK per uscire dalla finestra di dialogo. Il file è stato creato ed è pronto per essere usato in AutoCAD.