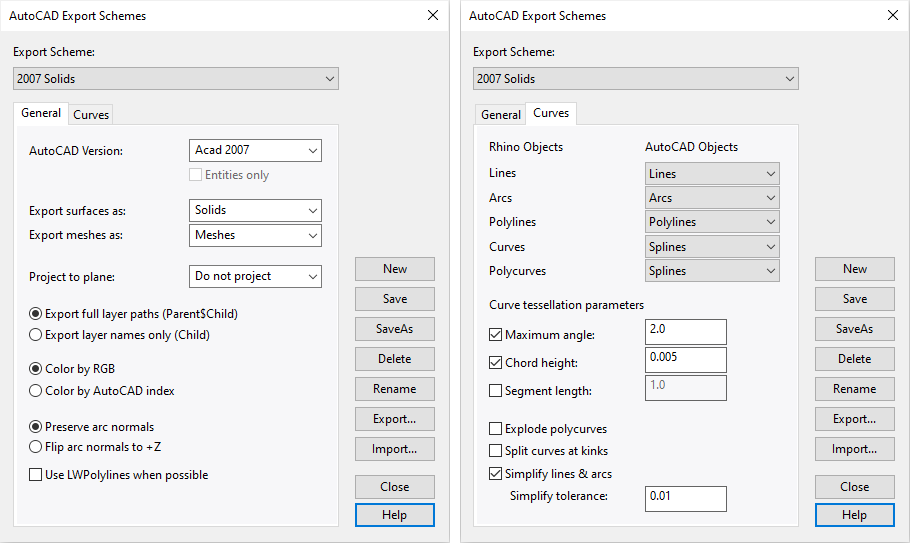Après avoir créé un projet avec Rhino et VisualARQ, et après avoir généré les dessins de documentation telle que les plans au sol, les sections, les élévations, etc. vous pouvez exporter toute la géométrie vers AutoCAD en quelques étapes :
- Enregistrer le document :
- Tout le document : Dans le menu de Rhino, cliquez sur Fichier > Enregistrer sous, donnez un nom au fichier, choisissez un répertoire et sélectionnez le format .dwg pour enregistrer le document.
- Géométrie spécifique : Sélectionnez la géométrie dans le modèle que vous voulez exporter, cliquez sur l’option Exporter la sélection dans le menu Fichier de Rhino puis indiquez le nom du fichier, le répertoire et le format .dwg pour enregistrer le document.
Cliquez sur le bouton Enregistrer. Une nouvelle boîte de dialogue contenant les options d’exportation vers le format DWG/DXF s’ouvre.
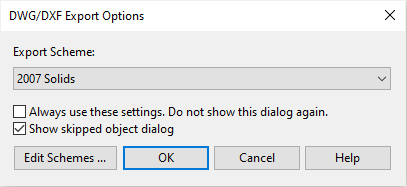
- Boîte de dialogue d’exportation vers DWG/DXF : Sélectionnez Solides 2007 car il s’agit d’un des schémas d’exportation les plus souvent recommandés puis cliquez sur le bouton Modifier pour vérifier que les paramètres sont corrects.Une nouvelle boîte de dialogue avec les paramètres du schéma d’exportation vers AutoCAD s’ouvrira.
- Paramètres des schémas d’exportation d’AutoCAD : Dans l’image ci-dessous, vous pouvez voir les paramètres les plus souvent utilisés pour le schéma Solides 2007 avec quelques modifications. Voici les paramètres les plus importants à prendre en considération :
- Onglet Général : Exporter les surfaces en tant que solides et les maillagesen tant que maillages.
- Onglet Courbes : exporter les lignes en tant que lignes, les arcs en tant qu’arcs, les polylignes en tant que polylignes et les courbes et polylignes en tant que splines.
- Enregistrer les schémas d’exportation : Cliquez sur les boutons Enregistrer ou Enregistrer sous dans la boîte de dialogue si vous voulez utiliser ce schéma d’exportation modifié la prochaine fois que vous exporterez au format .dwg.
- Fin : Cliquez sur le bouton Accepter pour fermer la boîte de dialogue. Le fichier est créé et peut être utilisé dans AutoCAD.