Rhino allows referencing external files with the Insert command with the as “block instance” option and the “embedded and linked” and “linked” block definition type options. The inserted files can be other Rhino files as well as any other file format supported by Rhino, such as dwg. Once inserted they will be managed from the Block Manager.
Another option to make multiple users work on the same project is through Rhino’s Worksessions.
VisualARQ with external referenced files
VisualARQ supports referencing other Rhino files as long as you insert them as “embedded and linked”. If you don’t do so and you chose the “linked” option, the section attributes and custom plan representations among other things will not work.
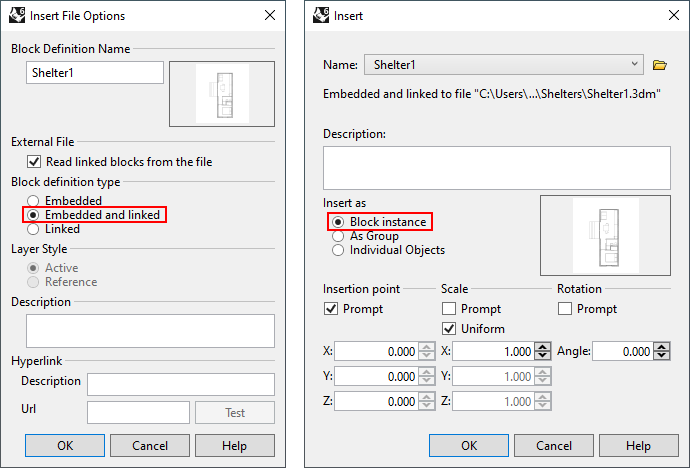
Following this workflow, there would be a master model where you can insert parts of a project developed by different people in different files.
These files should be inserted in the master model as block instances with the “embedded and linked” option. Then when someone changes their file and saves it, you just need to go to the Block Manager in the master model, and update it to see the changes applied.
If there are block definitions with the same name in both files it will ask which ones do you want to keep. If there are VisualARQ object styles with the same name in both files the style properties that stay will be the ones in the master model.
Worksessions
Another option to collaborate with other users working on the same files is by using the Rhino worksessions. This option lets more than one user work on a large project, which can be broken down into different files, in a way that one user can edit a part of the project while another user edits a different file. Only one user can have a file open for editing, but many users can see it.
The Worksession command opens a dialog from where you can attach new files, and switch between files. You make the file you want to work with the “Active” one, while other users can work on the other files attached in the same worksession.
